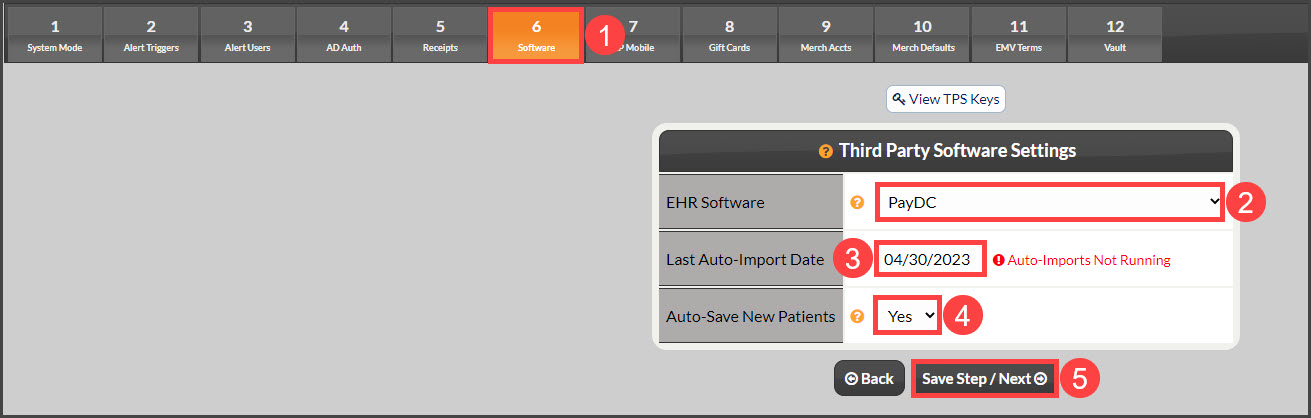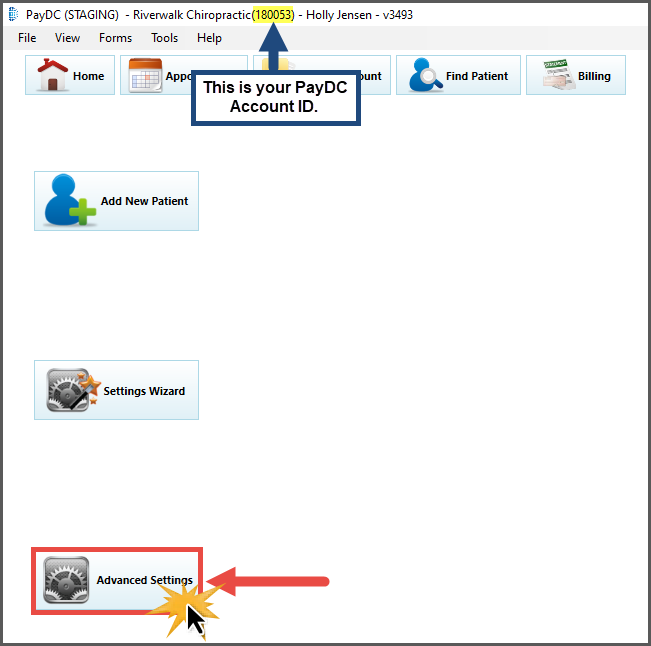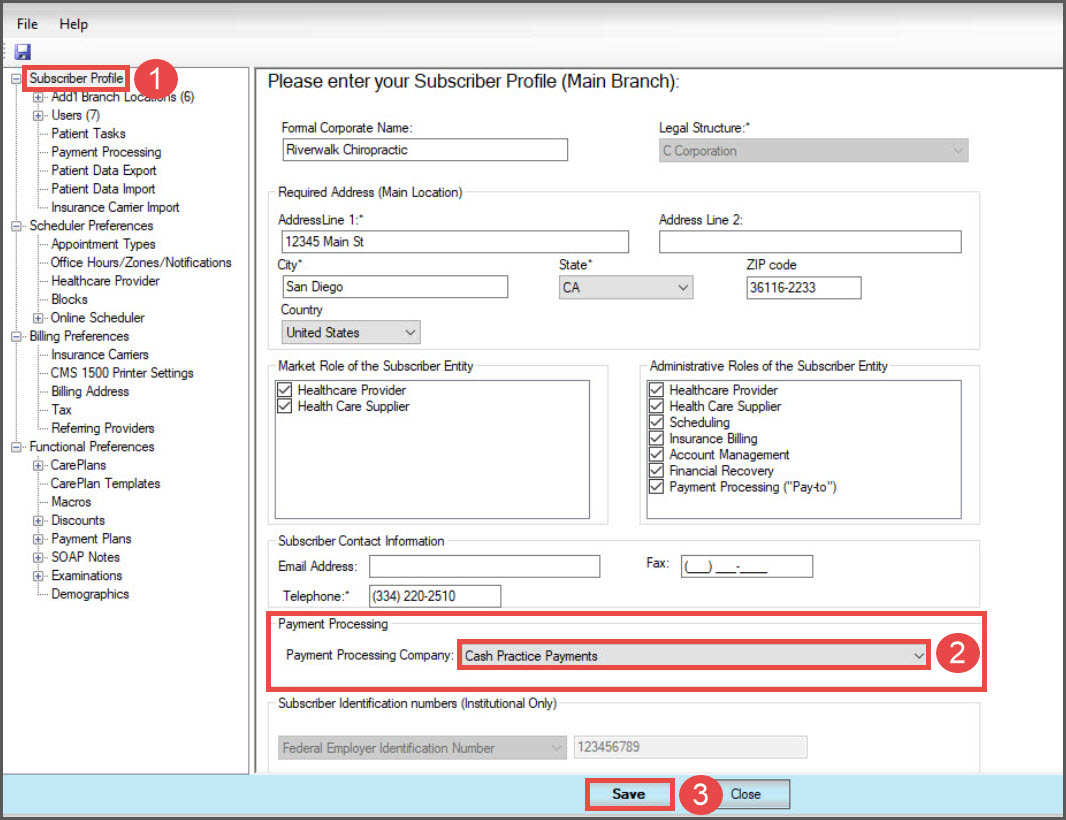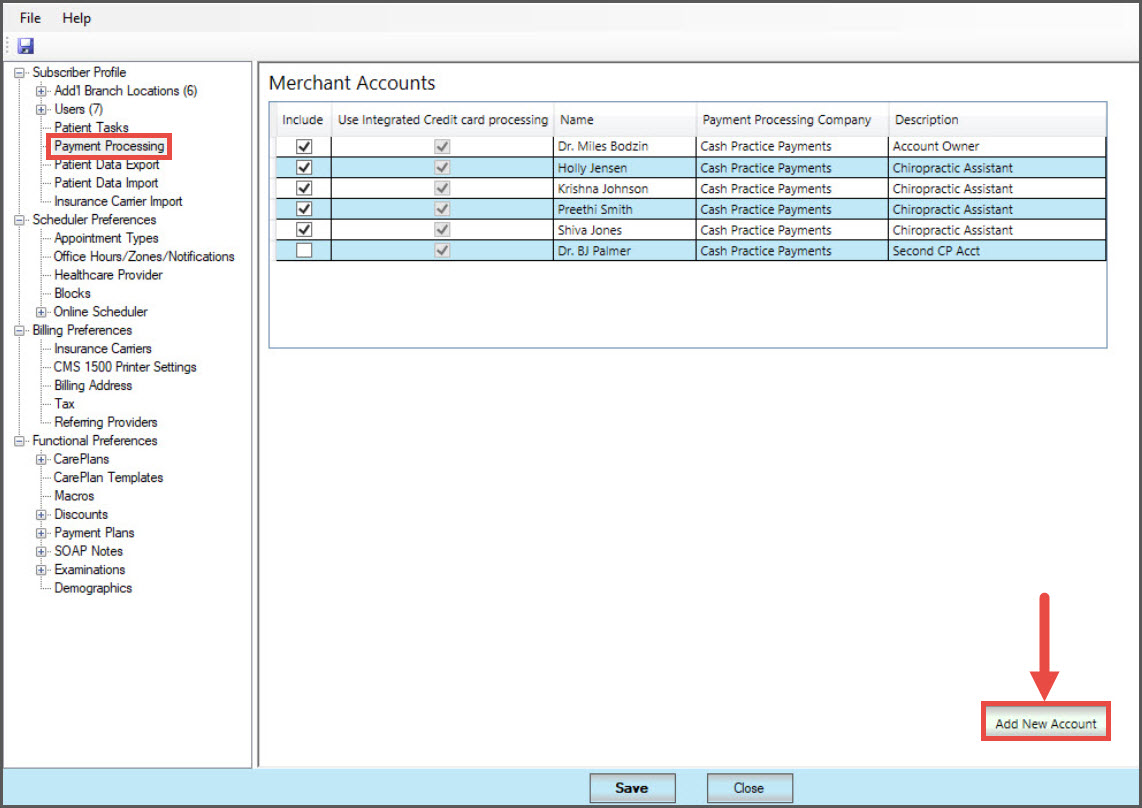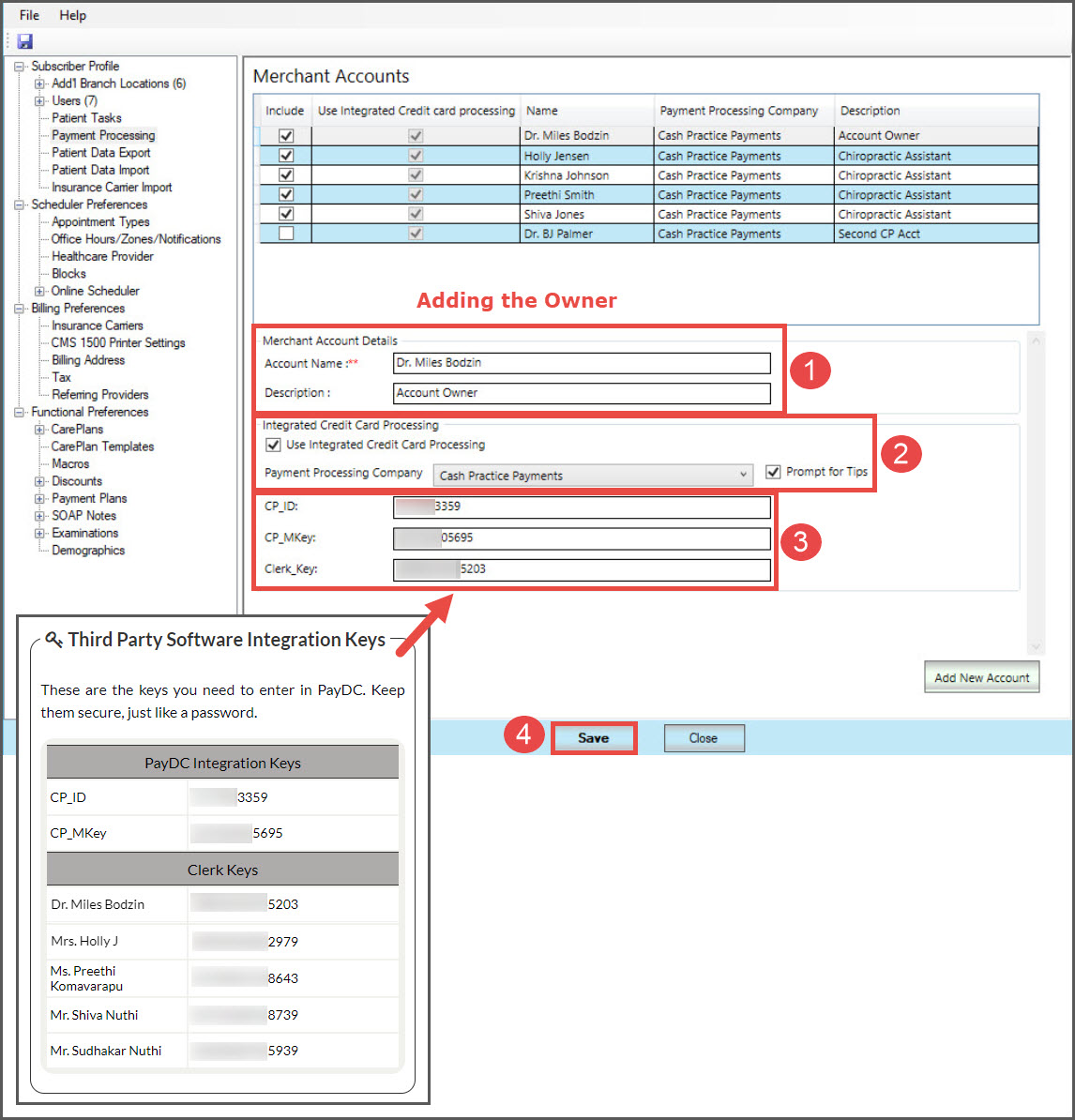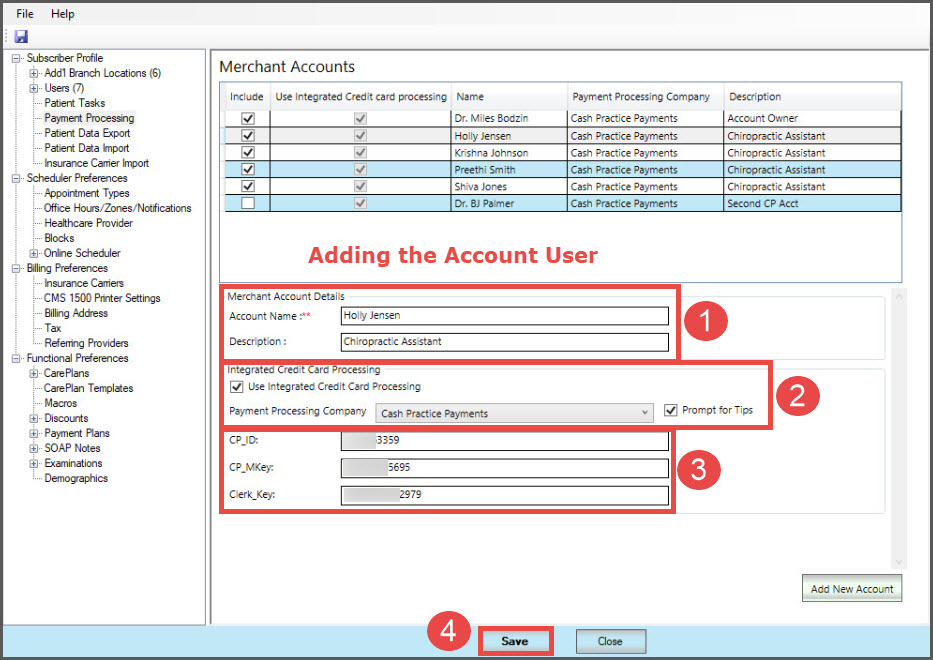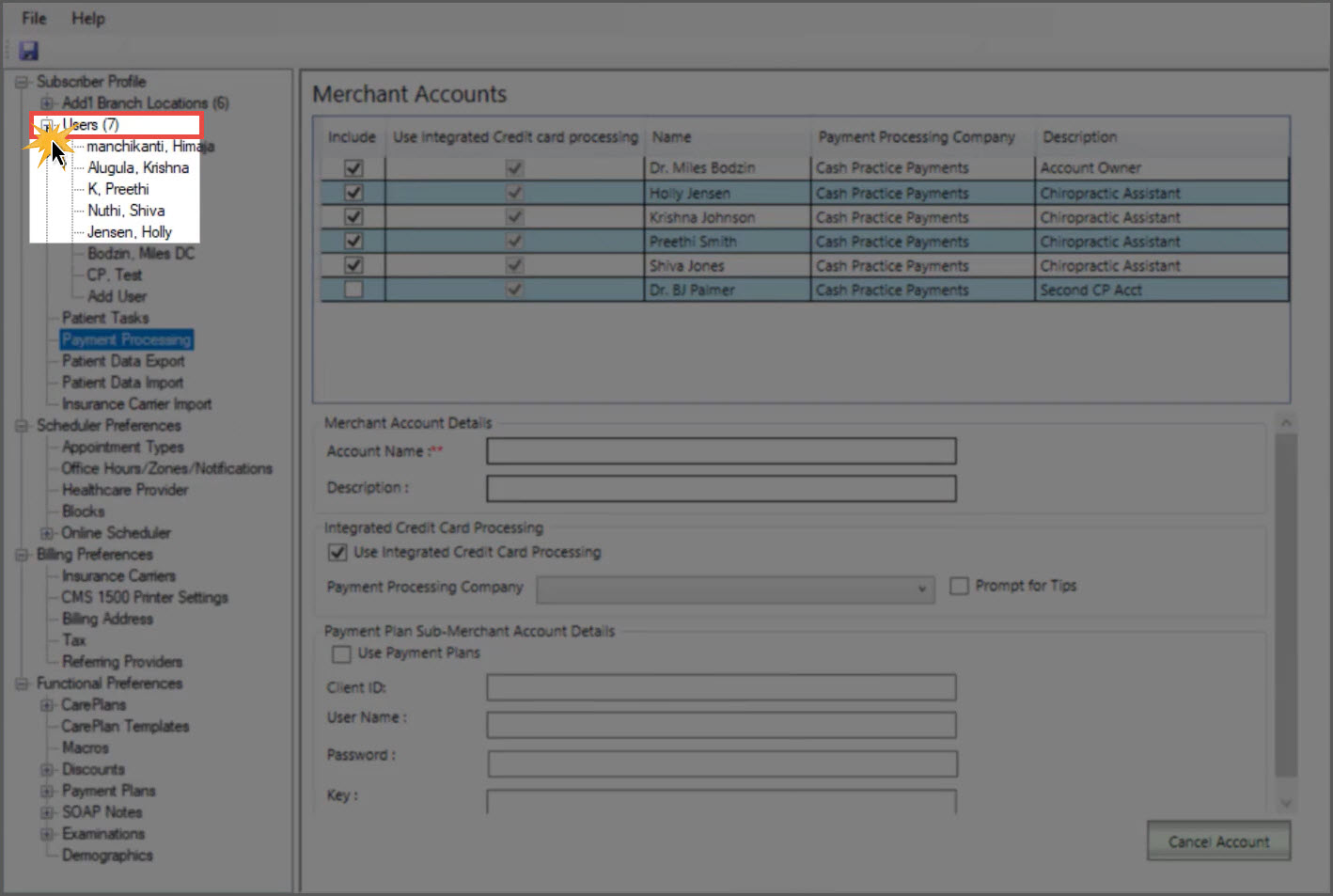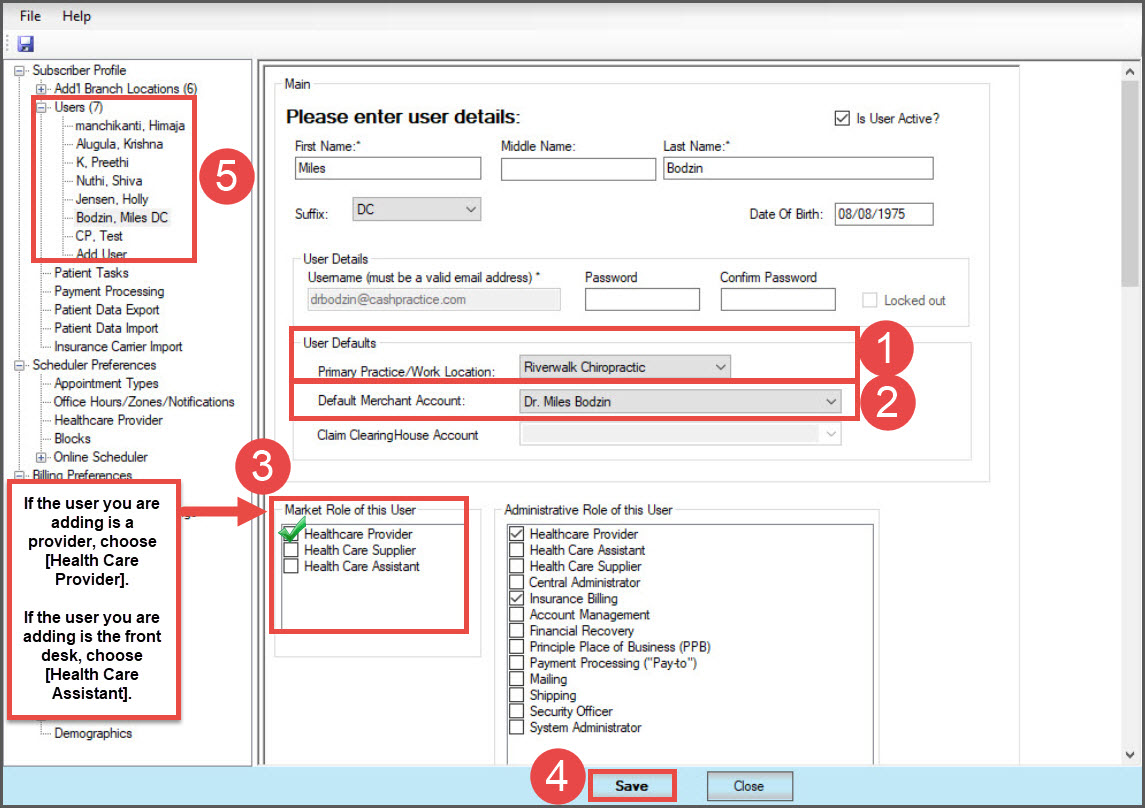Watch the video below and follow along.
IMPORTANT - Create Cash Practice accounts for each staff person :
It is highly recommended that you create separate accounts with different login credentials for each staff member. Do not share login credentials - each user should have their own account to login into. The purpose is to maintain security and set up permissions in order to prevent users from accessing areas of the account that you do not want them to have access to. (Example: You may not want a user logged into the account after business hours, or performing refunds, etc.)
Each account user will have their own unique Clerk Key that gets plugged into PayDC that will honor the permissions that you have given them and log their activity. Click HERE for instructions on how to add account users to your Cash Practice account.
Before processing payments within PayDC using the Auto-Debit System®, you must first complete this one-time setup.
Access the Auto-Debit System Setup, by following the instructions HERE. Skip over to Step 8. See the below image:
- Select Step 6 Software
- Choose PayDC as your Third-Party Software
- Choose the date to start the automatic imports
- "Yes" will be selected for auto-saving new patients
- Click the [Save Step/Next] button
Getting Started:
Step 1: First, you must be signed in as the Primary Account Owner of the PayDC account. From the PayDC [Home] screen, click the [Advanced Settings] button.
Step 2:
- The "Subscriber Profile" page will open
- Select the "Payment Processing Company" as [Cash Practice Payments]
- Click the [Save] button at the bottom of the screen
Step 3: From the left side of the screen, click on [Payment Processing]. Then select the [Add New Account] button.
Step 4: Add in the Cash Practice Account Owner's first and last name, and repeat for all other team members following the instructions below:
- Merchant Account Details:
- Add in the account users name in the [Account Name] field
- Enter the account users job title as the [Description]
- Integrated Credit Card Processing:
- Check the box for [Use Integrated Credit Card Processing]
- Select [Cash Practice Payments] from the drop-down menu *Optional - check the box from "Prompt Tips"*
- Using the Third Party Software (TPS) Integration Keys page in Cash Practice, copy and paste the keys in this section
- Once finished, click the [Save] button at the bottom of the screen
Again, this process needs to be repeated for each team member/account user, as well as each new team member added to the practice.
Repeat for all account users:
If your office uses one PayDC account and has multiple providers, each with separate Cash Practice accounts, then this process would need to be repeated for each account user. They would need to be added as a new user to each separate Cash Practice account, and then added to PayDC multiple times with the unique Third-Party Software Integration Keys for each account.
Step 5: Head to [Users] on the left side of your screen.
Step 6: For each user:
- Primary Practice/Work Location: Make sure that their user defaults are selected with the correct Primary Practice/Work Location
- Default Merchant Account: Select the one that's attached to the owner of the Cash Practice account
- Market Role of this User: Check off the appropriate box. If the user you are adding is a provider, choose [Health Care Provider]. If the user you are adding is the front desk, choose [Health Care Assistant].
- Click the [Save] button
- Repeat for all account users
These settings might already be in place, but still, need to be confirmed.