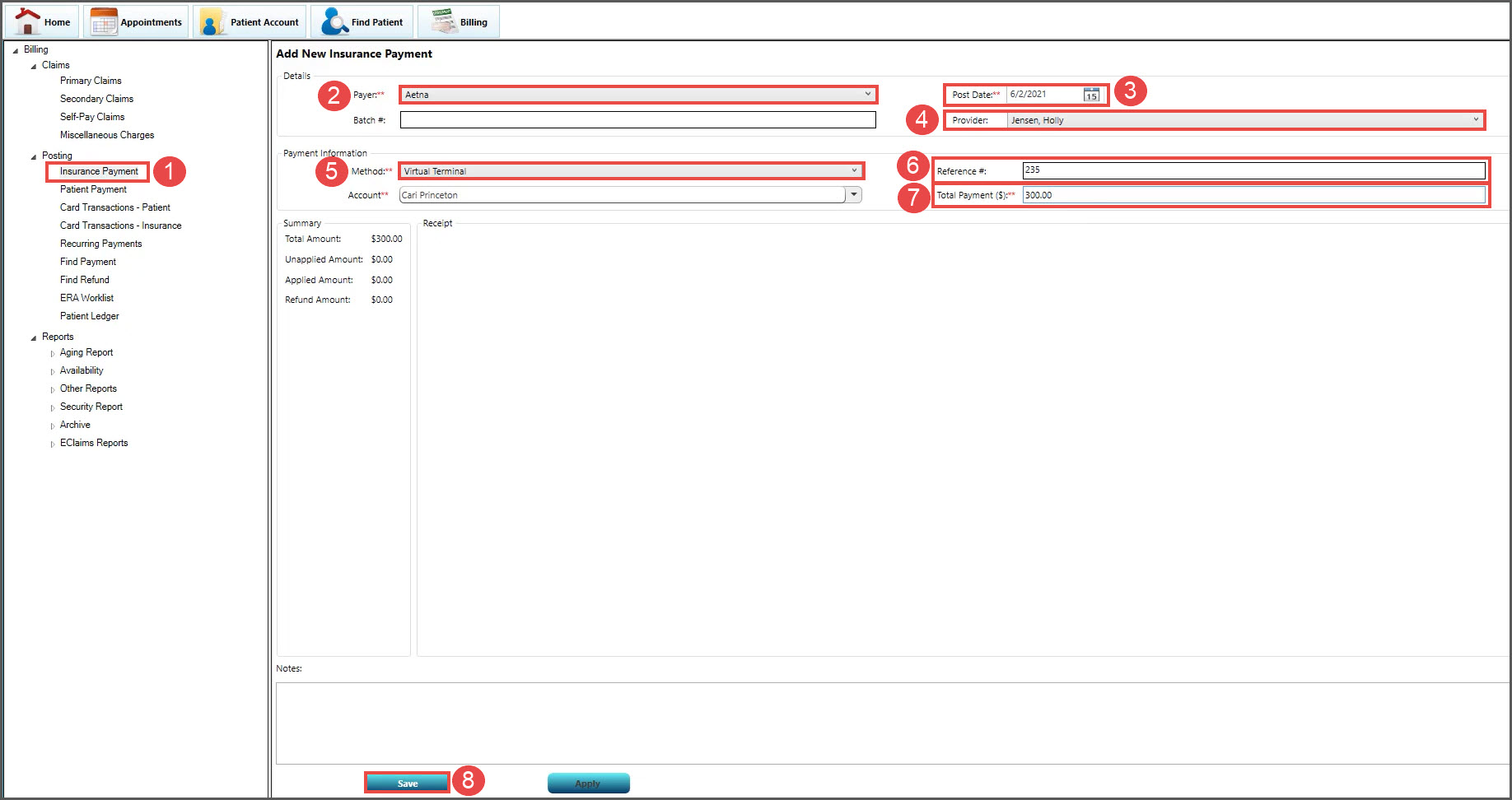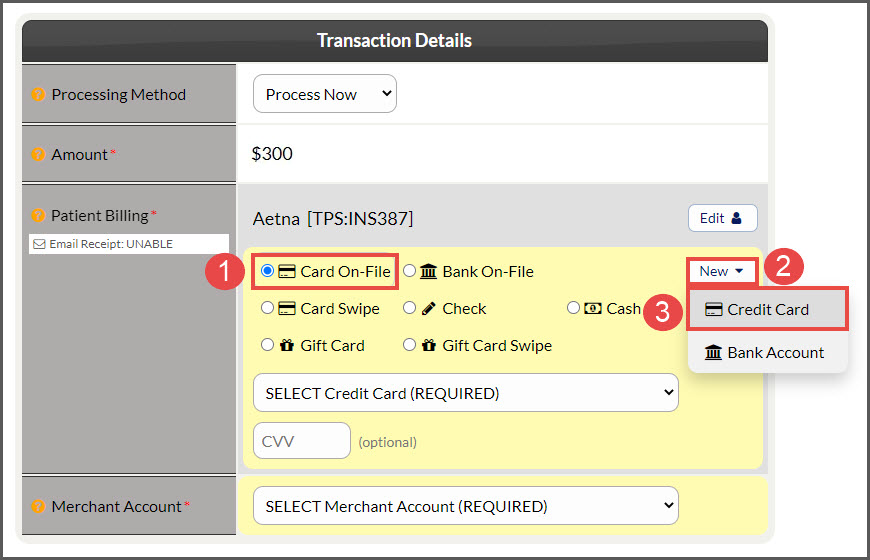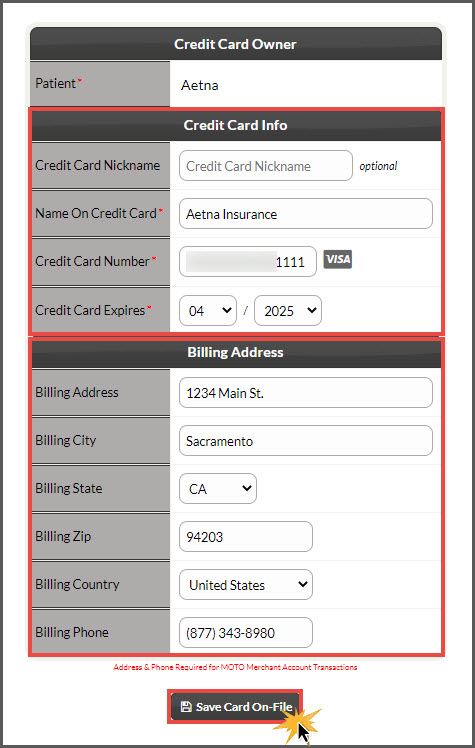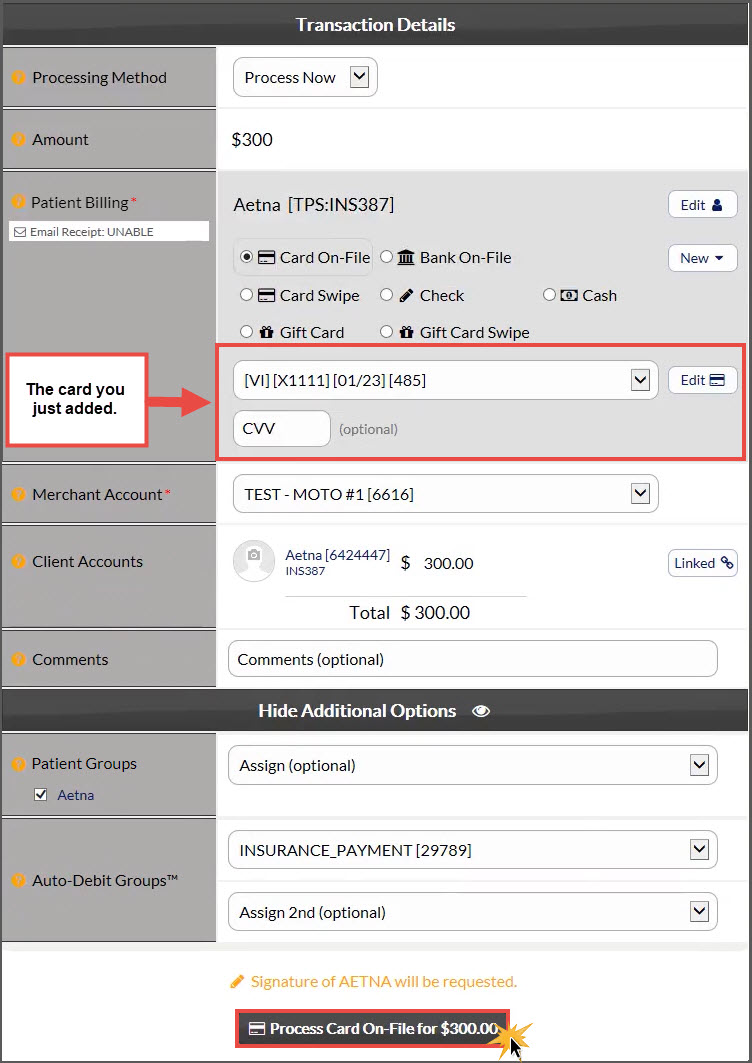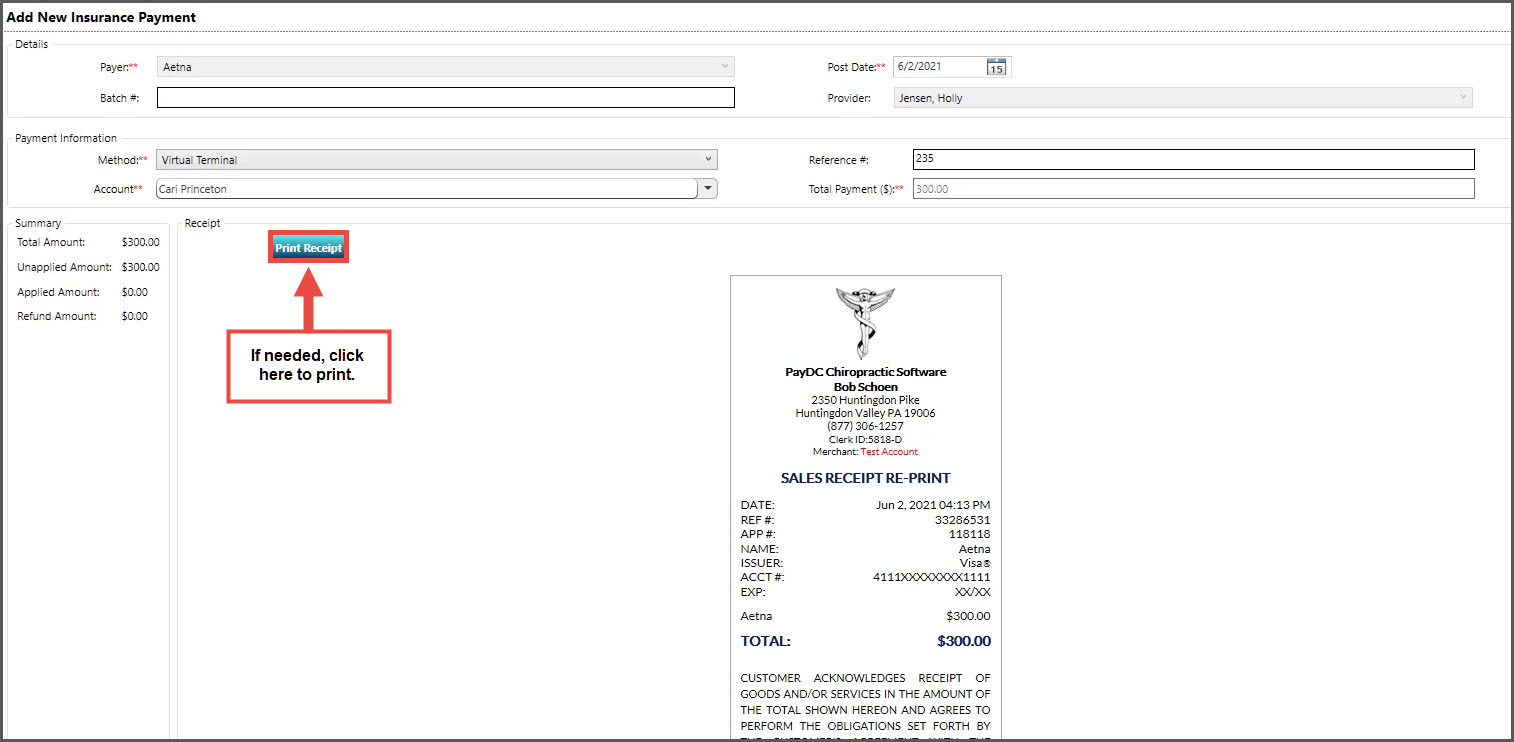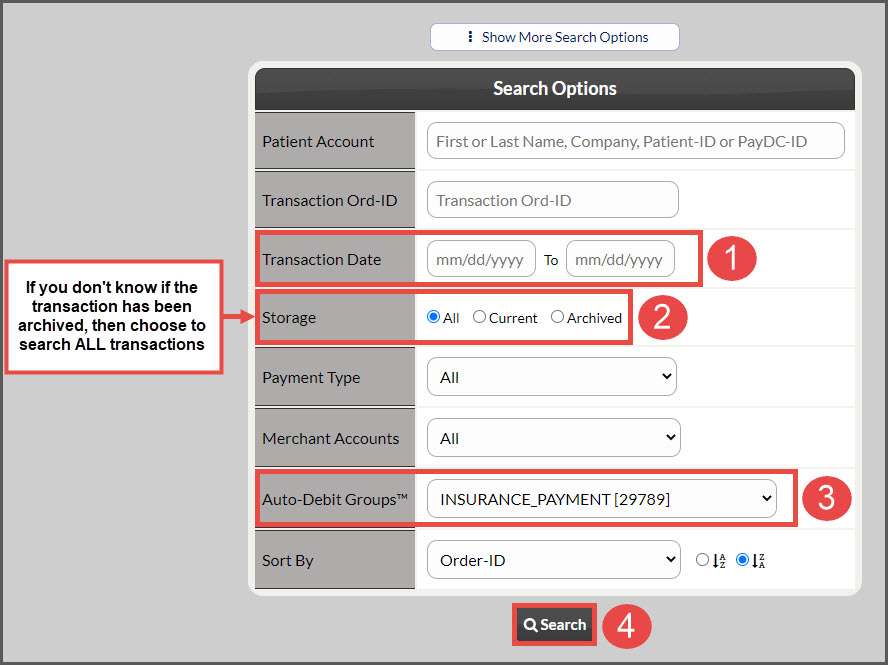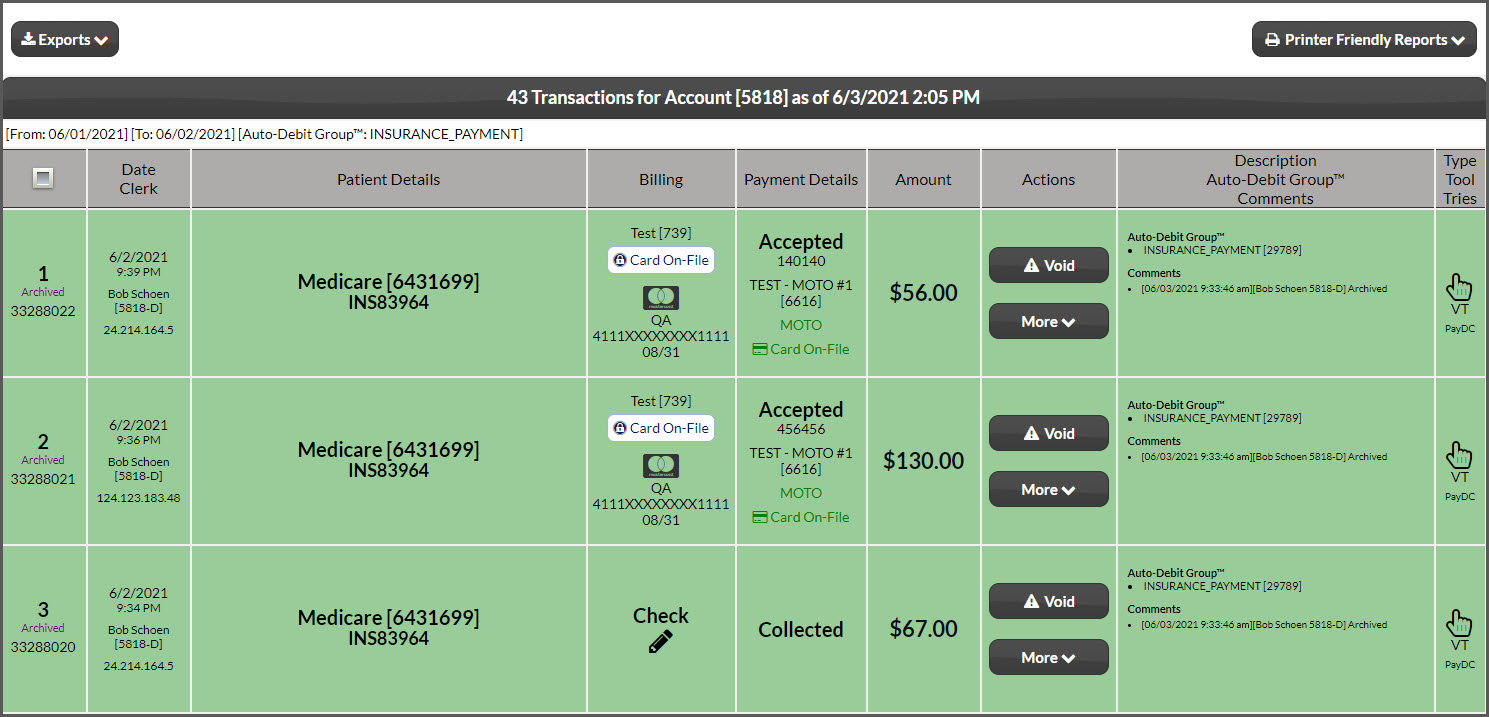NOTE: Before processing a payment, you must first complete the integration. See HERE for details.
Getting started:
Step 1: In PayDC, click on the [Billing] button.
Step 2:
- On the left, select [Insurance Payment]
- Payer: From the drop-down menu, select the Payer or insurance company that has sent the payment
- Post Date: Choose the Post Date from the calendar or leave the current date
- Provider: From the drop-down menu, select the correct Provider
- Method: Select the "Virtual Terminal" from the drop-down menu
- Reference #: Add this information directly from the EOB
- Total Payment ($): Type the amount of the insurance reimbursement
- Click the [Save] button at the bottom of the screen
Step 3: This will then load the Virtual Terminal.
- Under "Patient Billing", select "Card On-File"
- Select the [New] button to the right
- Choose [Credit Card]
Step 4: Add in the Card information and Billing Address. Click the [Save Card On-File] button once completed. Click the red X to close out, once the card has been successfully saved/added.
Step 5: The card you added will now be listed in the "Patient Billing" section. Scroll down and select [Process Card On-File for $X]. Click [OK]
Step 6: Click the [Print Receipt] button if needed.
Step 7: The transaction will then be recorded in Cash practice, to be viewed at a later time.
Optional: If you need to locate a report of all insurance payments like this, please follow the instructions below:
Step 1: From the Dashboard, click on the [Search Payments] button.
Step 2: Narrow down your search:
- Transaction Date: (optional) Select a transaction date range from the provided fields
- Storage: Choose [All] for Storage
- Auto-Debit Groups: Choose the group titled "INSURANCE_PAYMENT" from the drop-down menu
- Click the [Search] button at the bottom of the screen
Step 3: This then loads the report according to your search criteria for insurance payments.