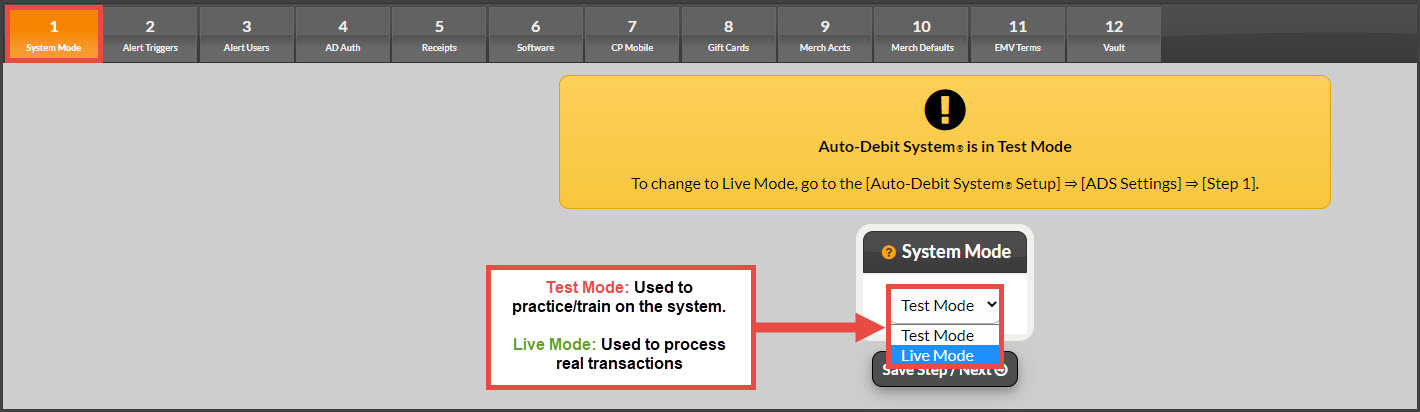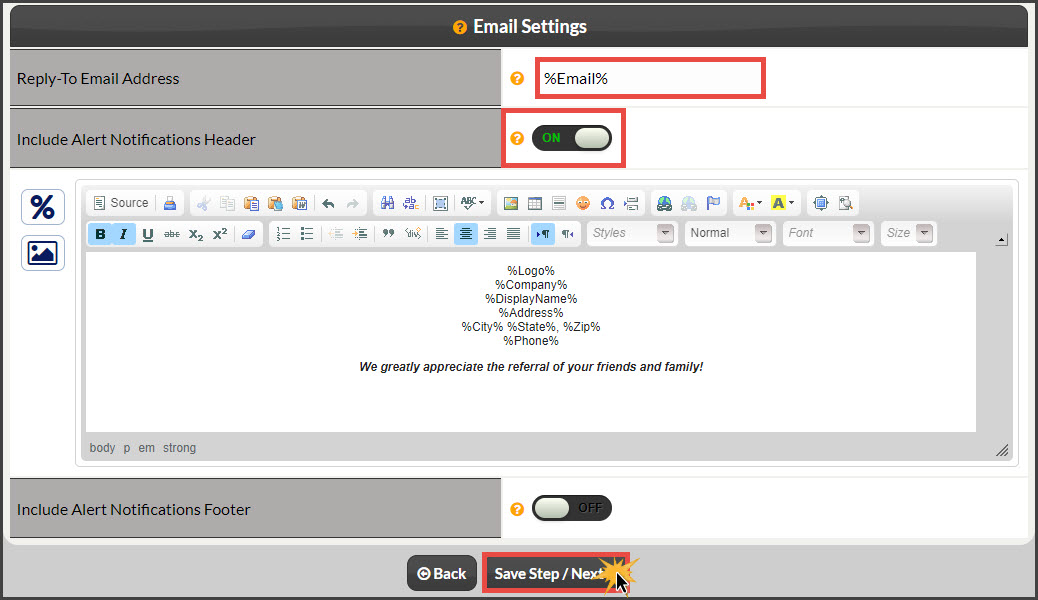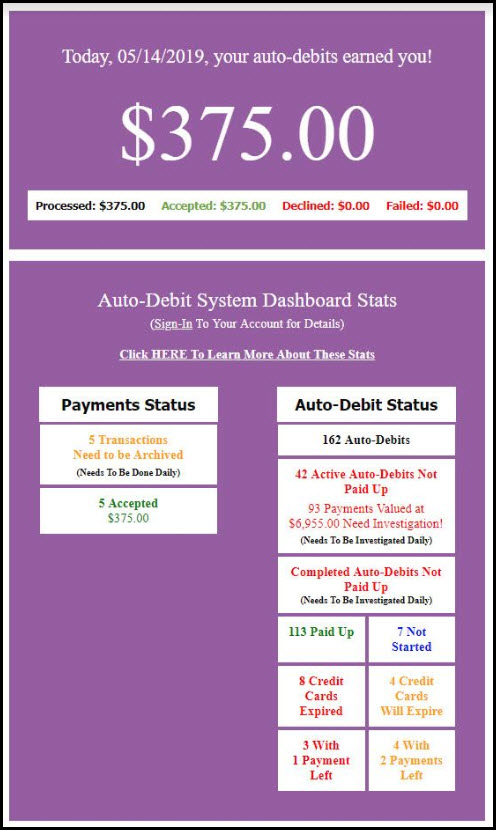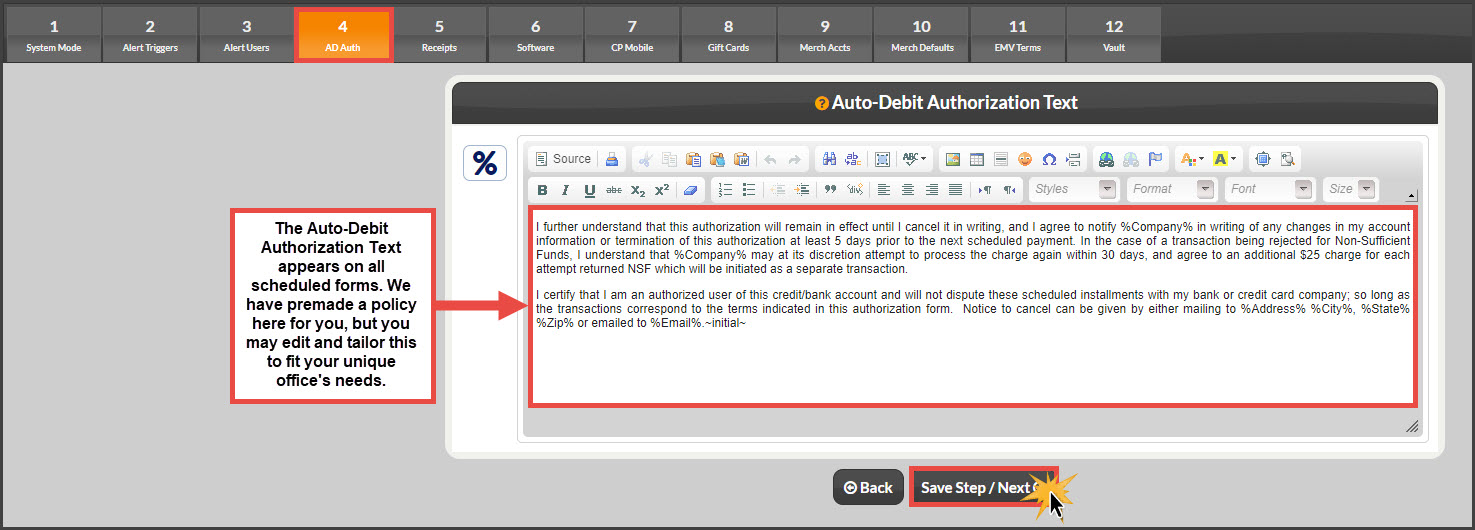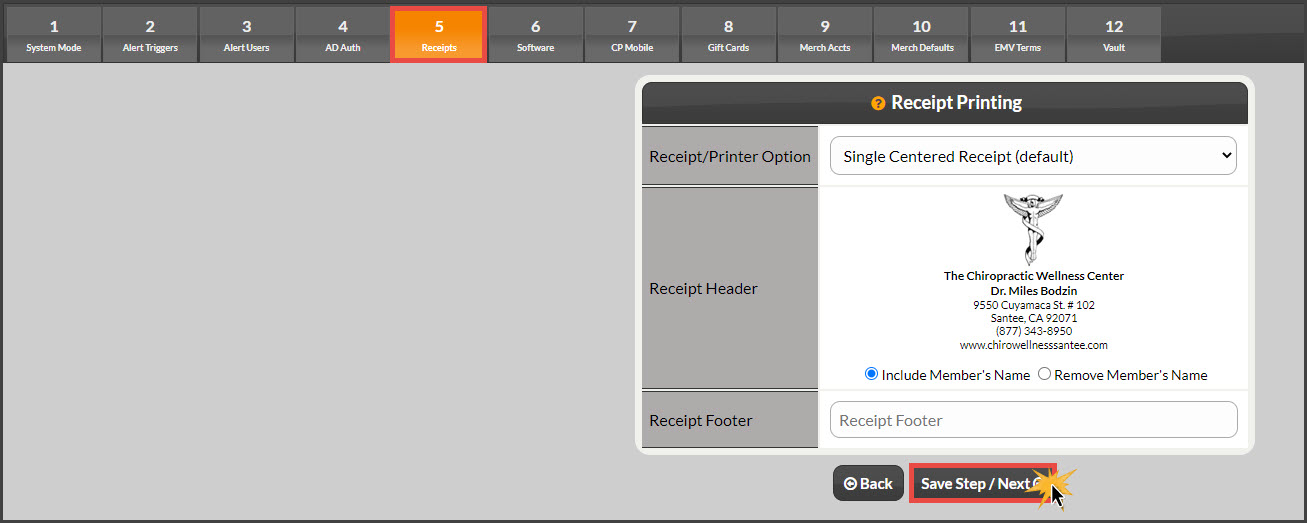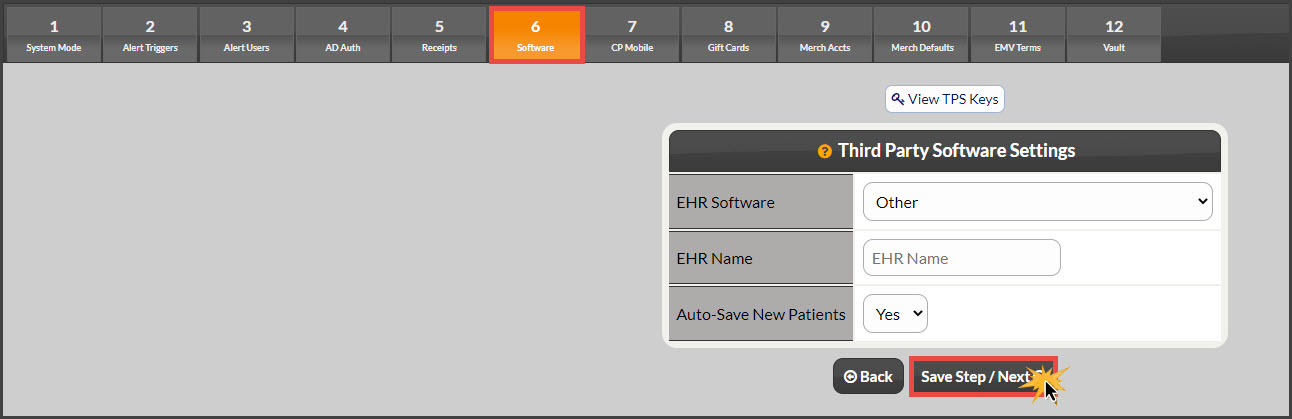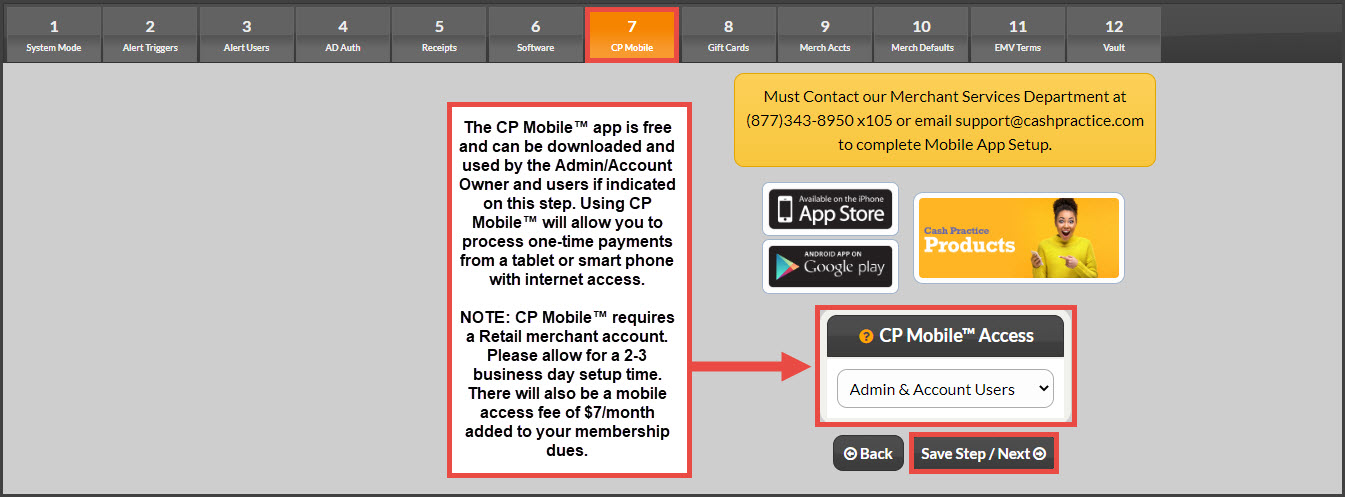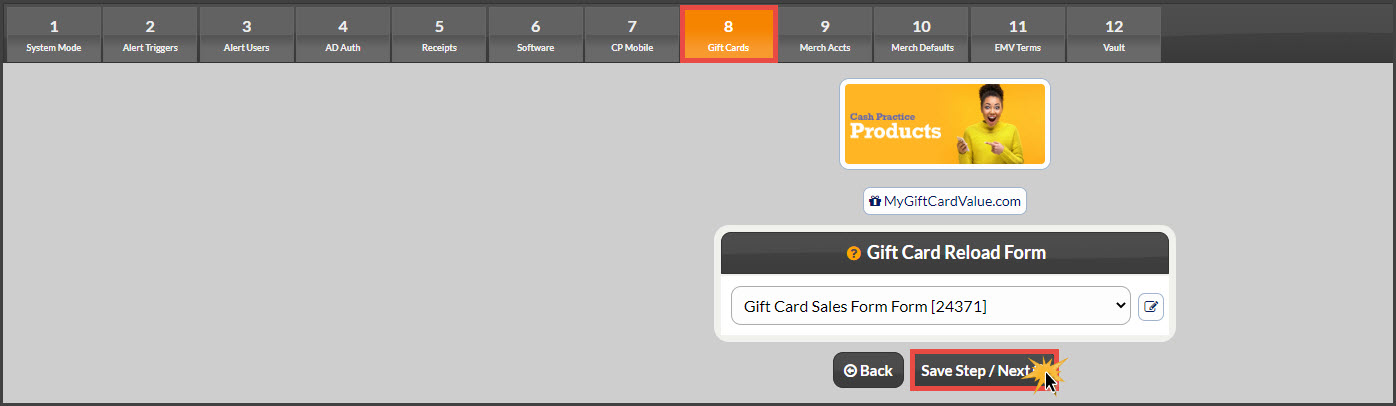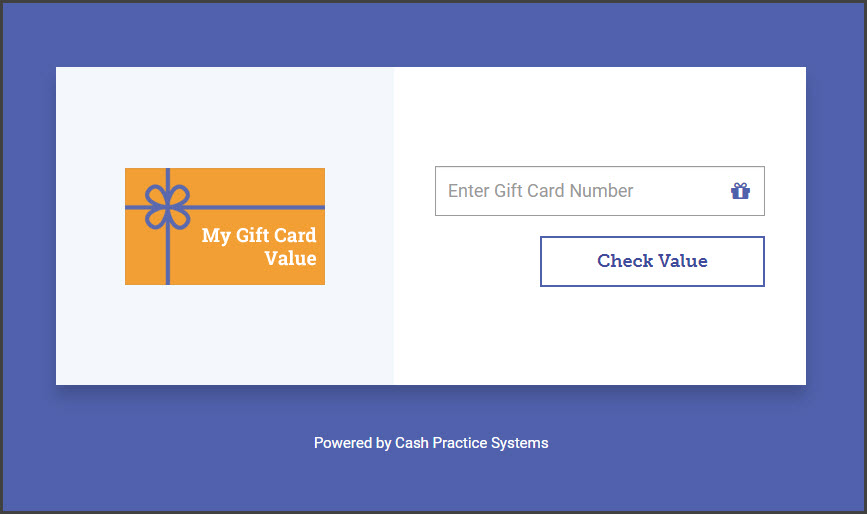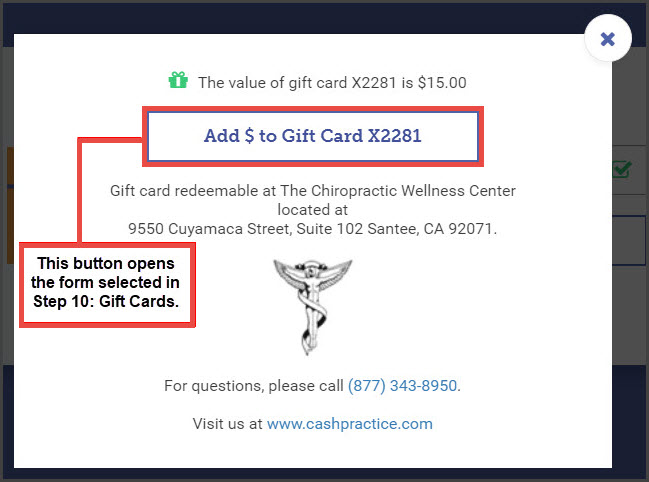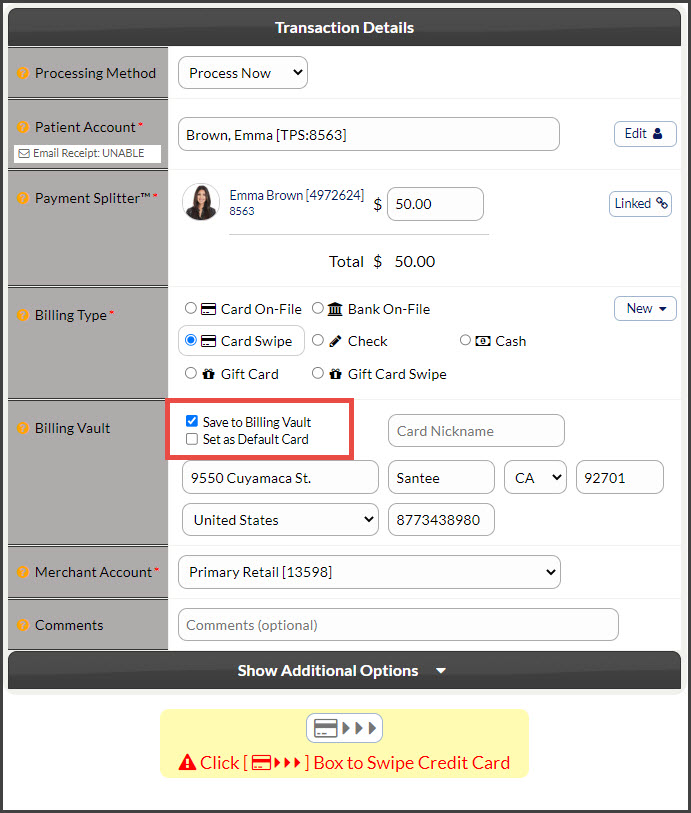Follow the sequence below.
- A: Click on the [Systems] menu
- B: Select [Auto-Debit System®]
- C: Choose [Setup]
- D: Click [ADS Settings]
Step 1: System Mode
System Mode: There are two modes the system can be in.
A. Test Mode: Set to Test Mode to run test transactions. Use the test account numbers below when testing. At any time you need to practice using the system, you can switch the system to test mode. Please note that once you schedule real auto-debits, be sure you return the system to live mode or they will not run.
-
Test Visa: ....................... 4111111111111111 ("4", then hold "1" key down)
B. Live Mode: Set to Live Mode to run REAL transactions. (Requires your merchant account information to be entered.)
Step 2: Alert Triggers
Related: What are the Auto-Debits System (ADS) email notifications that I can send to my patient/patient?
Automated email alerts can be sent to your patients for Approvals, Declines, EFT Returns (bounced), Refunds/Credits, and Voids. You can indicate which events you want an alert triggered with. This is the Master Alerts Setting. There are two sets of alerts:
Email Alerts:
Select which types of events you want to trigger email notifications to the patient. (The image below displays the settings that we recommend.)
- Automated Email Alerts for Recurring Payments: Check on/off which alerts you would like sent to your patients for their scheduled auto-debits.
- Automated Email Alerts for One-Time Payments: Check on/off which alerts you want automatically sent to your patients for their one-time payments processed with the Virtual Terminal, EZ Swiper, or Simple Swiper.
Optional, but recommended: Add Link for Patient To Update Online
Select the CP Online Forms® to be triggered for Expired Billing, Declined Payments, and scheduled reminders. We recommend using all three as pictured below.
Settings:
Reply-To-Email Address: Enter the email address you want patients to Reply-To should they click the email's Reply-To button.
Include Alert Notification Header: Check on/off to Turn On the Alert Header. Use the Editor to customize. See an example in the image below ↓. "We greatly appreciate the referral of your friends and family!"
Include Alert Notification Footer: Check on/off to Turn On the Alert Footer. Use the editor to customize.
Once finished, select the [Save Step/Next] button.
Step 3: Alert Users for Account Users
Account administrators get nightly emails summarizing processed auto-debits. If you would like a copy of the report emailed to any of your account users, set the Account User notice to "INCLUDE" in [Account Users] settings. Please note: this email does not replace reviewing daily Posted Payments Reports for reconciliation.
Email alerts also include: CP Online Form confirmations and Expired Credit Card reports.

Step 4: AD Auth - Auto-Debit Authorization Text
The content added here will appear on all auto-debit authorization forms. We have added one here for you, but you may edit this to reflect your specific office's views or needs.
Step 5: Receipts
Our one-time payment tools will produce a sales draft (receipt) to be signed. You can use either your standard computer printer (i.e. laser, inkjet, etc.) or a USB receipt printer. Please note that a USB Receipt Printer is NOT the printer that is attached to your old credit card machine. At this step of the setup, there is a link to order receipt printers if you want to use one.
Receipt/Printer Option:
- Single-Centered Receipt (default): Prints one receipt on a single sheet of paper. The receipt is centered on the page.
- Two Side-by-Side Receipts: Print two receipts on a single sheet of paper, side-by-side.
- Single Receipt Impact Printer: Use this setting with impact receipt printers that use carbon-copied paper (white paper with yellow carbon copy).
- Two Receipts One-after-the-Next (thermal printer): Prints two copies of the receipt, one after the next. Use this setting with thermal receipt printers.
Receipt Header: Review the receipt's header with your company logo or our defaulted one. Select either Include or Remove the member/Owner's name from the receipts.
Receipt Footer: (optional) Add text such as "All Sales Are Final - No Refunds" to the bottom of your receipts to honor policies you might have in place.
Step 6: Software
Third-Party Software (TPS) has integrated Cash Practice® Systems into their software gives you several advantages over using a business management software package that has not.
A. Select your EHR Software
- Practice Management software:
- ChiroHD
- Eclipse
- Genesis®/Billing Precision
- Genius Solutions/eTHOMAS
- PayDC
- Platinum System
- Other: If not using any of the above. Please type the name of your EHR in the field below
- Yes: When you process a payment for a new patient that has no existing patient account in Cash Practice, a new account will be created and saved automatically by simply processing a payment with your TPS integration.
- No: When you process a payment for a new patient who has no existing patient account in Cash Practice, you will be required to create and save a new account before you can begin processing a payment with your TPS integration.
Step 7: CP Mobile™ Access
CP Mobile™ allows you to process transactions on your iPhone, iPad, Android, or Tablet/Google Play device. You can allow access to the Primary Administrator Account Only or also allow your Account Users access. If you allow Account User access, you can individually control each of their permissions. You MUST have a Cash Practice Retail Merchant Account to use CP Mobile™. Click HERE for more information.
-
[No Access to CP Mobile]: No access to processing with CP mobile™ allowed
-
[Admin Only Access]: Only the Administrator (i.e. doctor) on the account will have the ability to process with CP mobile™
-
[Admin & Account Users]: Both the Administrator and Account Users will be able to process with CP Mobile™. Please note account users have individual permission for CP Mobile, each account user must also have permission to access CP Mobile™.
Step 8: Gift Cards
The Gift Cards step is connected directly to offices actively using our Gift Card program. This setting allows the selection of which CP Online Form™ the current Gift Cardholder can select when checking their card balance from www.mygiftcardvalue.com.
Step 9: Merch Accts
Once your merchant accounts are approved, this section will contain the details such as account ID (MID), volume collected, the last date used, as well as the ability to add a Nickname to the Merchant account. If using multiple merchant accounts with us, Nickname these correctly here. For more information or if you need to add more merchant accounts, contact our Merchant Services Department by phone at (877) 343-8950 x102) or email MerchantAccounts@CashPractice.com
Step 10: Merch(ant Account) Defaults
Select which merchant accounts will be defaulted for each Provider (if more than one) to show up first when using the Cash Practice Payment tools.
Step 11: EMV Term(inal)s
- Nickname: Enter a nickname for each EMV terminal.
- Status: Set terminal status, Active OR Inactive.
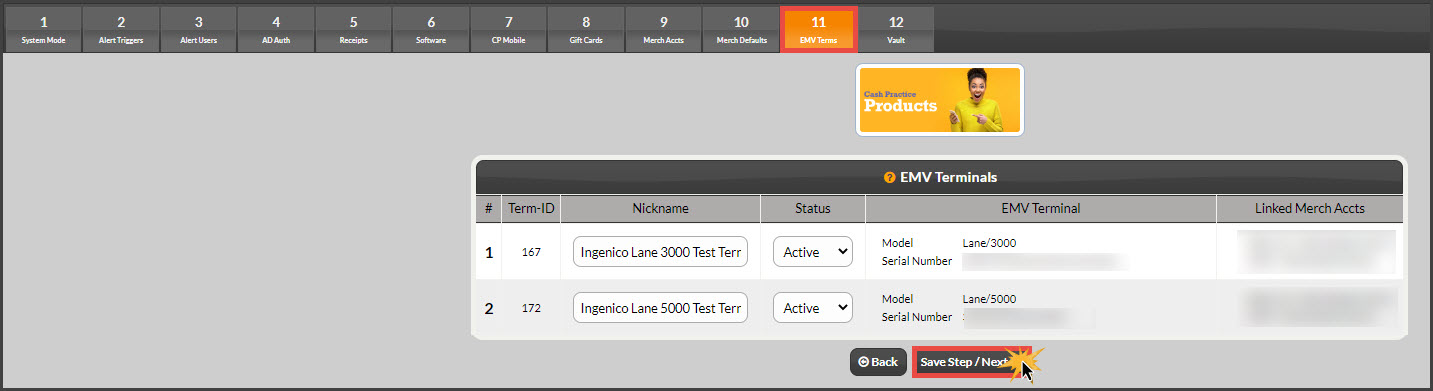
Step 12: Vault
When using the Virtual Terminal when swiping, Simple Swiper, or EZ Swiper, do you want the check box for [Save to Billing Vault] checked by default? Select Yes or No from the drop-down menu.
Example of this in the Virtual Terminal when swiping: