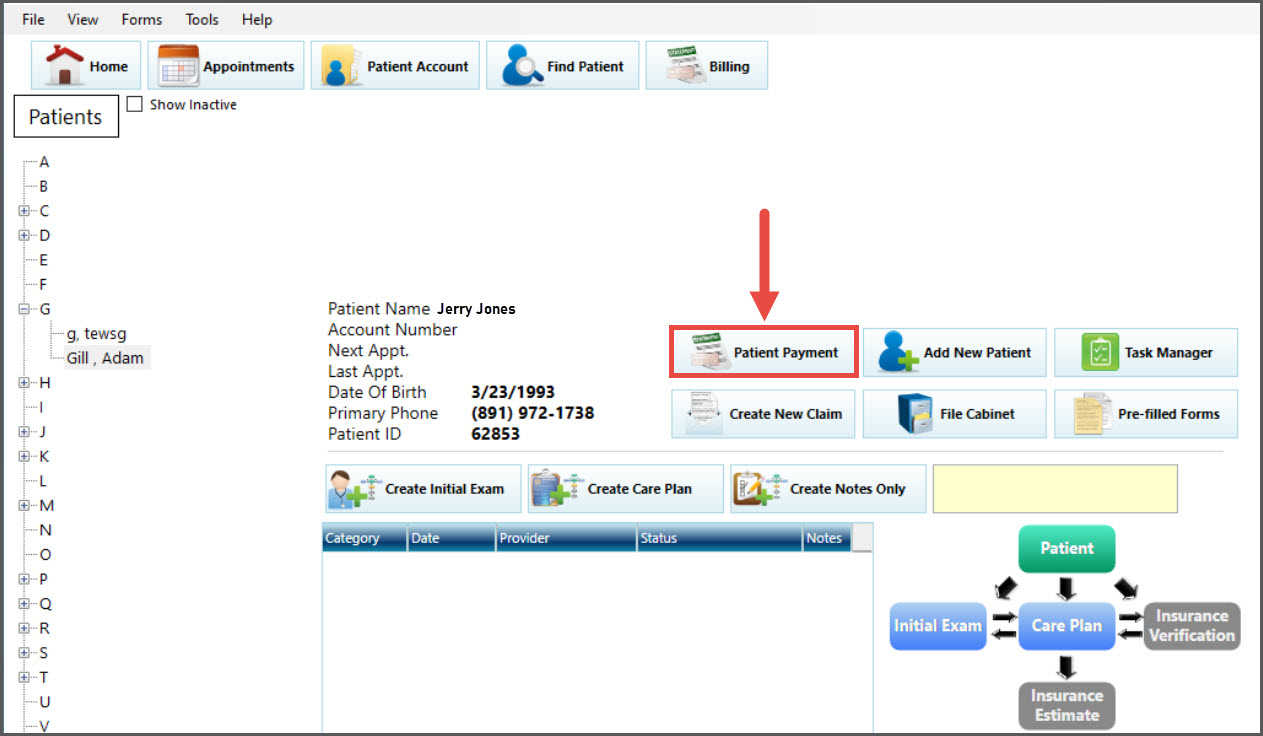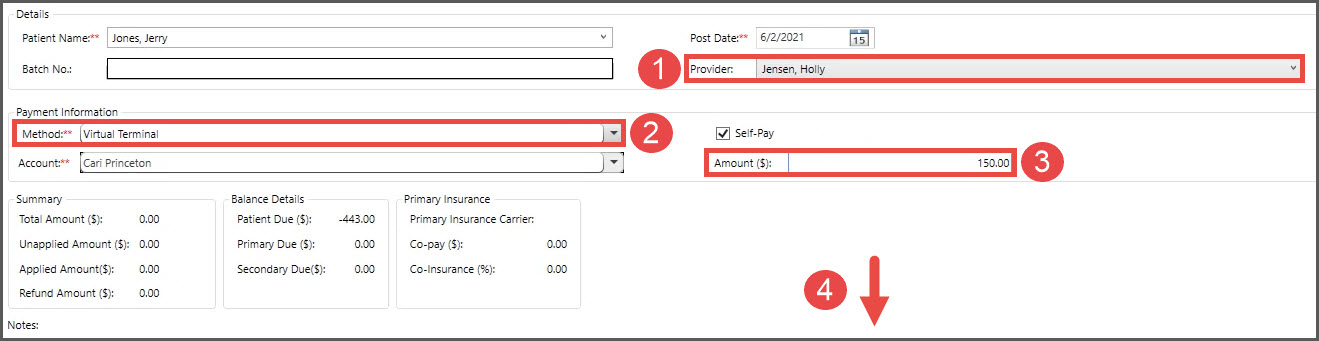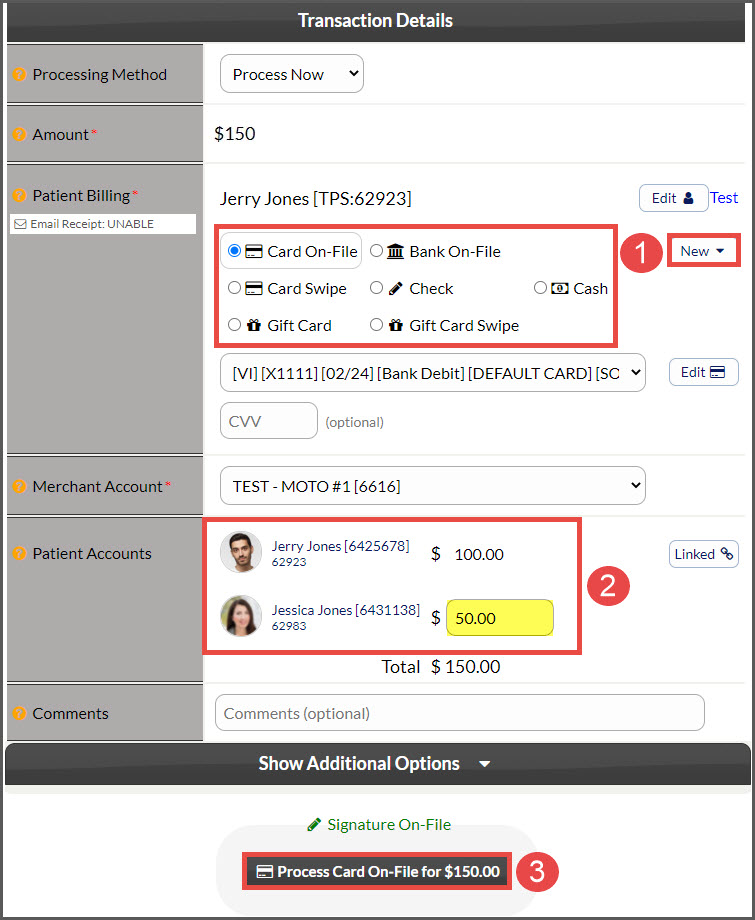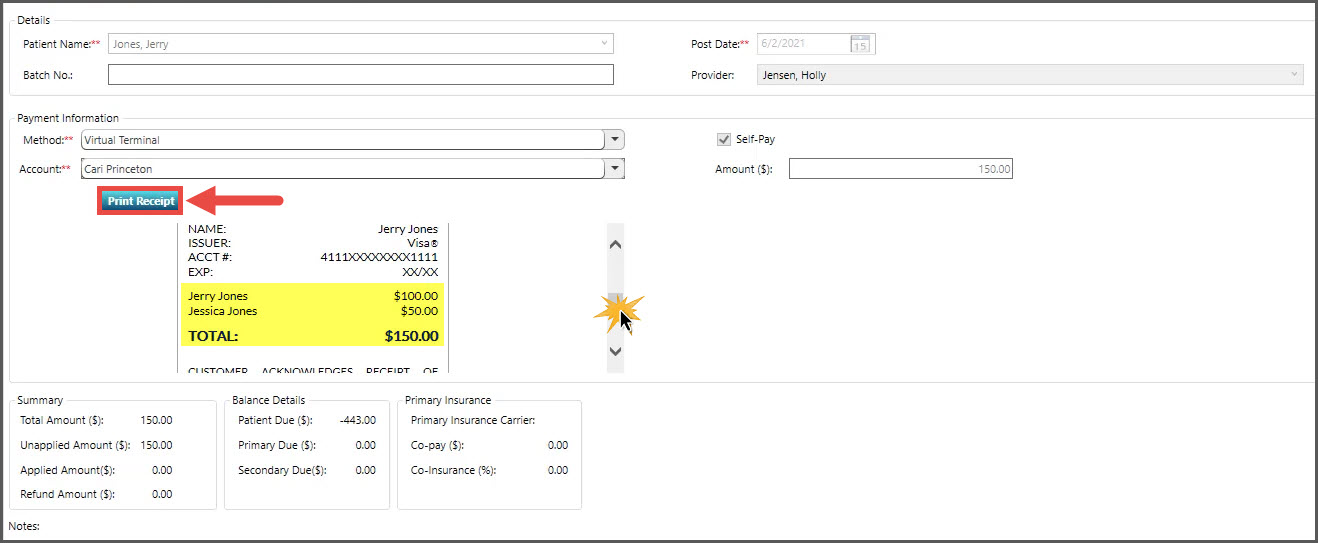NOTE: Before processing a payment, you must first complete the integration. See HERE for details.
Getting Started:
Step 1: Locate the patient by searching for them under [Patient Account].
Step 2: Once you've located the patient, click the [Patient Payment] button.
Step 3: Follow these steps
- Provider: Select the Provider or Owner/Admin of the Cash Practice account needed to run the payment, if not already defaulted.
- Method: From the drop-down menu, select [Virtual Terminal].
- Amount: Enter the total amount needing to be collected from all linked patients
- Click the [Save] button at the bottom of the screen
Step 4: The Cash Practice Virtual Terminal will load. See the actions below:
- Patient Billing: Select the type needed to complete this transaction. OR click the [New] button to the right to add in a new Credit Card or Bank Account.
- Patient Accounts: If this patient is linked with others, they will appear in this section. In the example image below, Jerry needs to be charged $100, and Jessica $50, for a total payment of $150. By editing Jessica's amount to $50, this automatically adjusts Jerry's payment to the remaining value of $100. Click HERE for instructions on how to link patient accounts for split payments/shared billing information.
- Scroll down and select [Process Card On-File for $X]. Click [OK]
Step 5: The receipt will then be added to PayDC under the patient you initiated the payment from. To print, click the [Print Receipt] button. Some details you may notice on the receipt as you scroll down is a list of all the patient names along with their totals of who the payment was split amongst. The payments will be split and posted to the correct ledgers in PayDC.