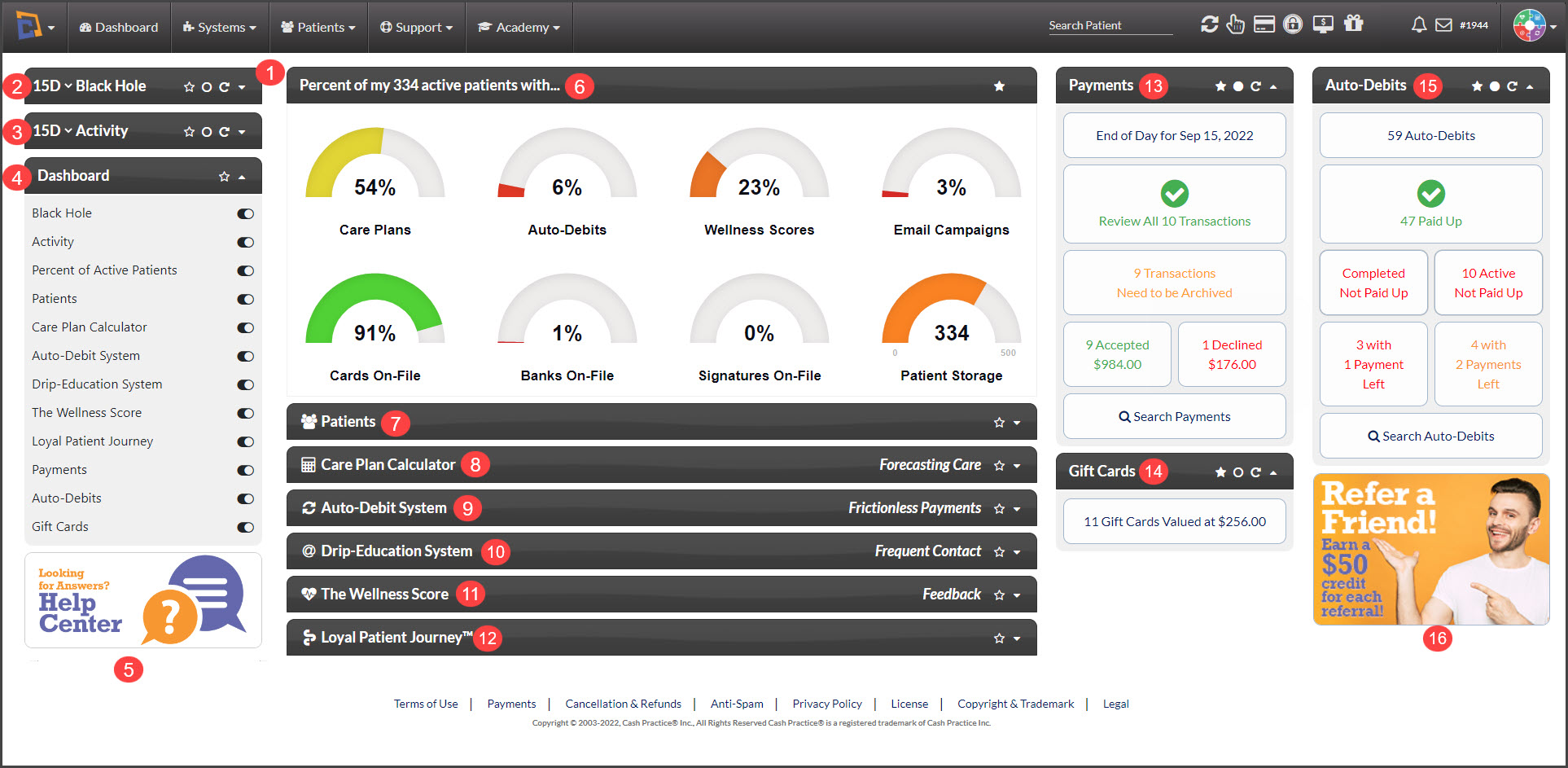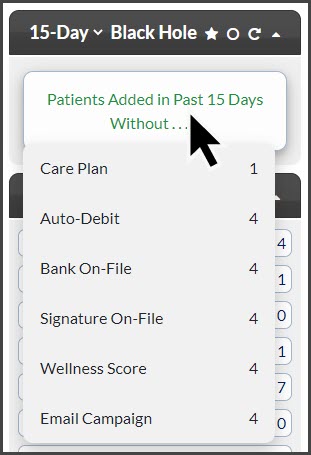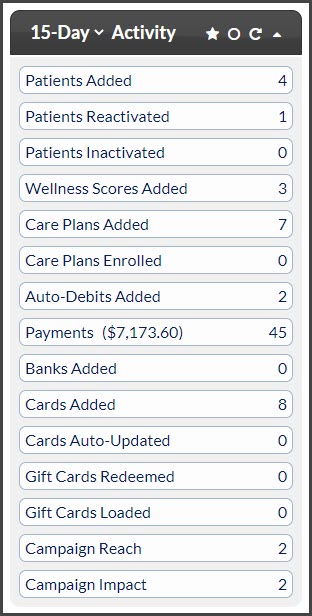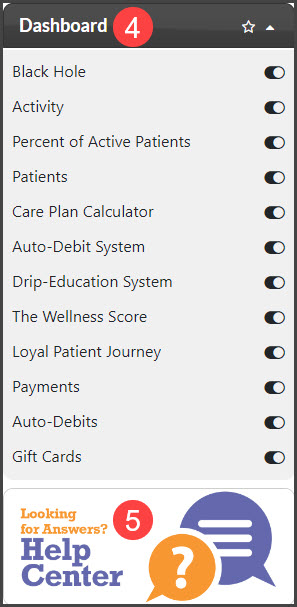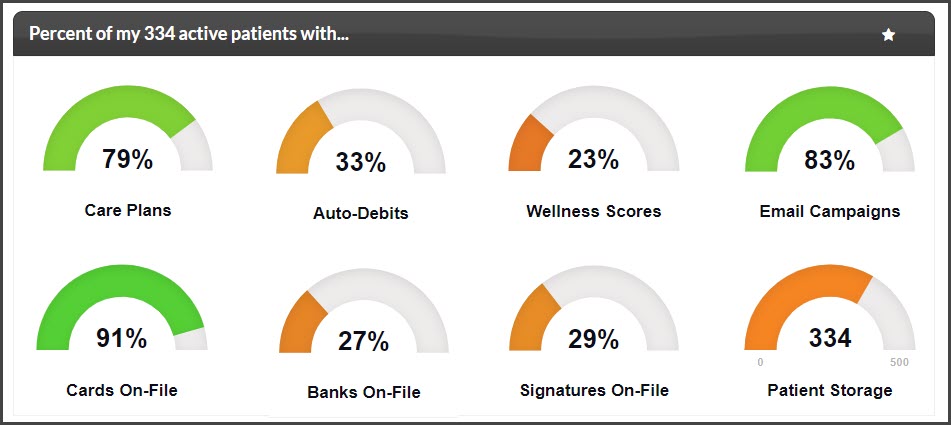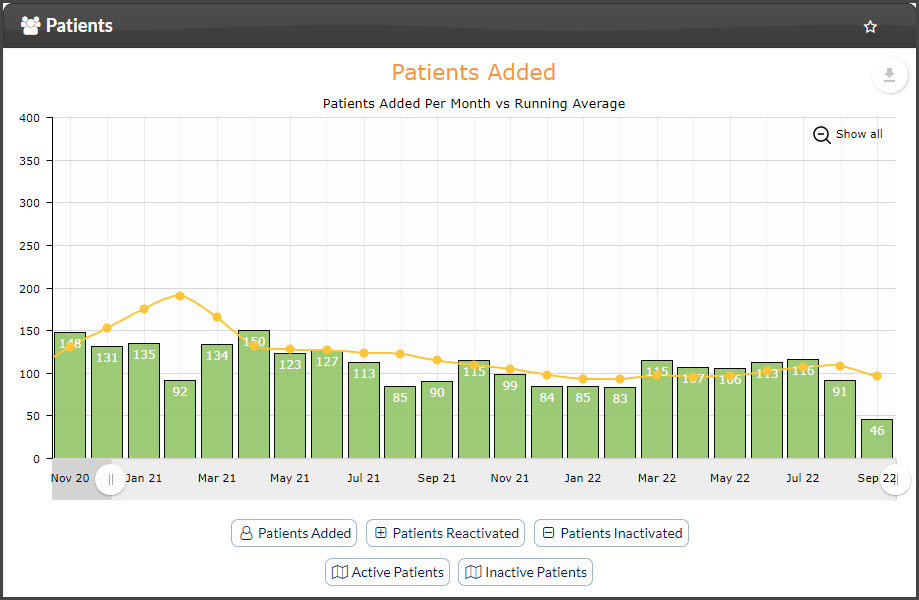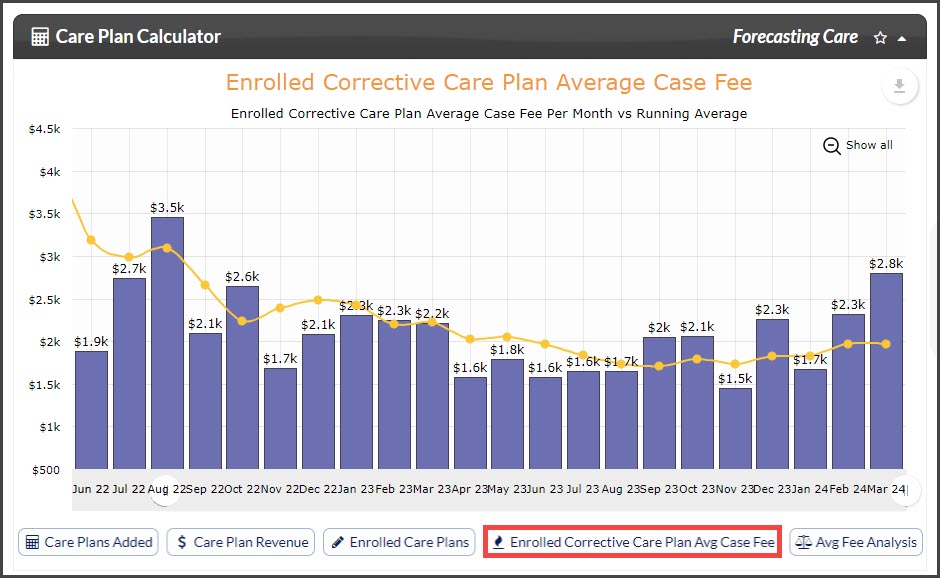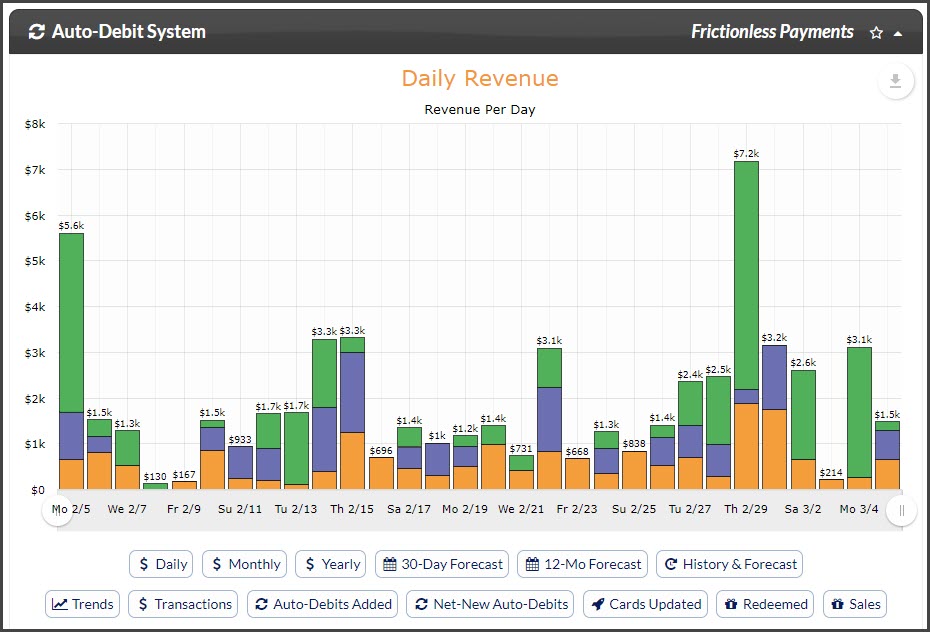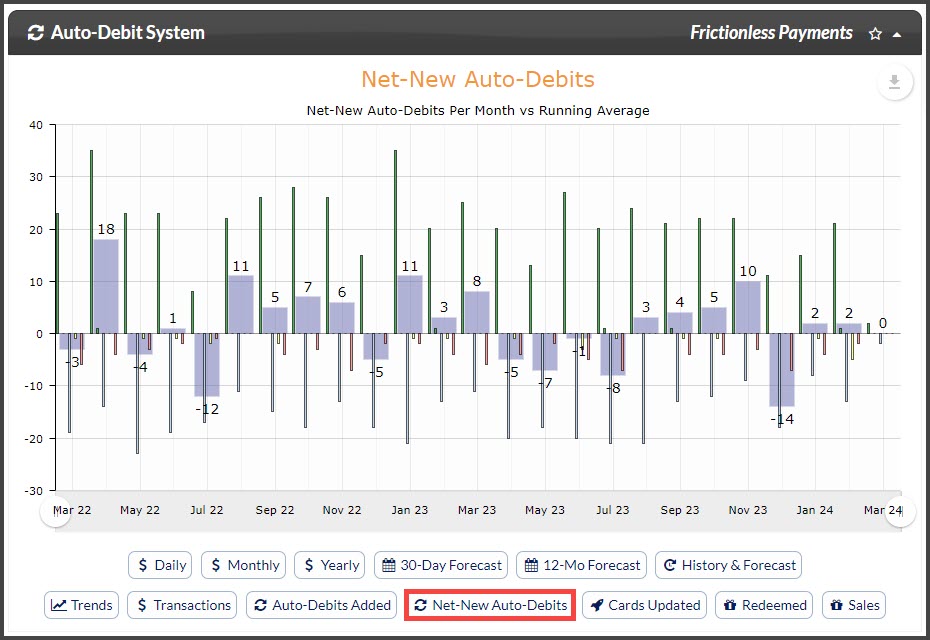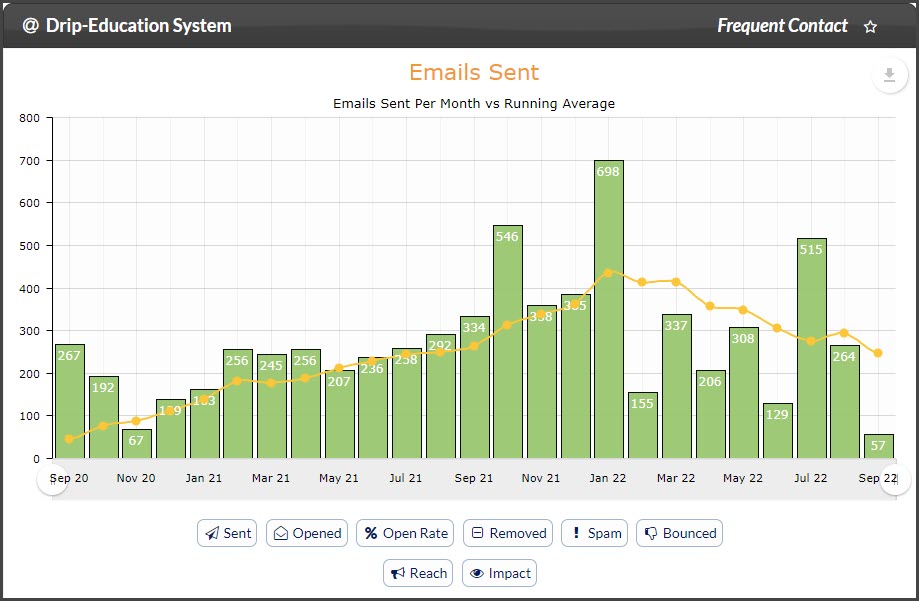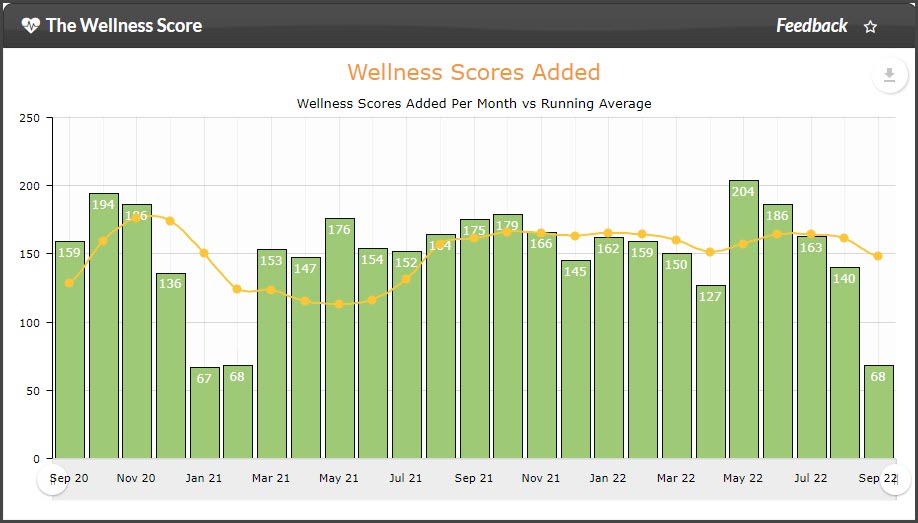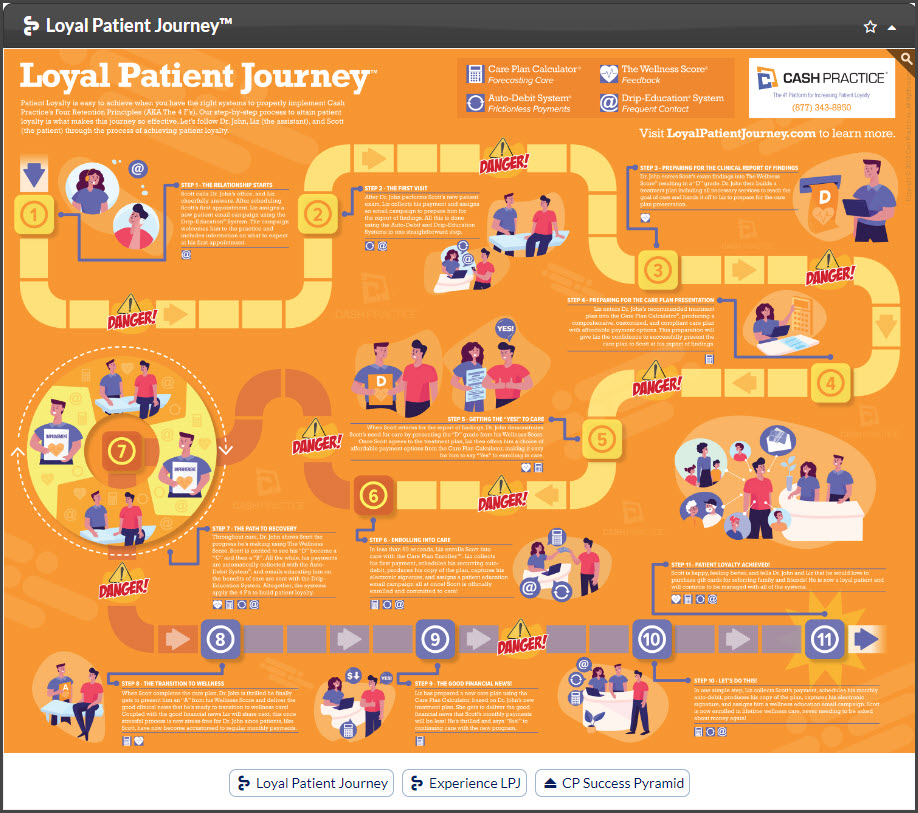Your Cash Practice Dashboard Stats are designed to provide you with the data you need to help increase patient retention and cash collections. They're a goldmine of data that can transform your practice. By diving into your dashboard statistics, you unlock powerful insights that directly impact your revenue, efficiency, and patient relationships. Watch below for all the details:
Review the information below for more details!
Getting started:
1: Section icons: These are saved per user based on each person's preferences.
- Star (favorite):
- Filled: The section will remain open
- Empty: The section will remain closed unless opened
- Circle (refresh):
- Filled: Automatically refreshes the section if any data or reports are updated
- Empty: The section does not automatically refresh if data or reports are updated
- Refresh Arrow: Manually refresh each section
- Carrot (triangular arrow): Open/close each section
- [IMPORTANT]: The report last loaded in sections 7-11 will be saved and loaded first the next time the section is opened
2: # Day Black Hole Reports: This allows your office to see things that have gone missing, and generates a clickable list to review the associated information.
- Days: Defaulted to 15, select the number of days you'd like to see missing information.
- 15 days
- 30 days
- 90 days
- All Time
- Care Plan: Number of patients without a care plan
- Auto-Debit: Number of patients without recurring auto-debit payments
- Card On-File: Number of patients without a stored card on file
- Bank On-File: Number of patients without stored bank account information. If your office does not currently accept this and you're wanting to start processing payments with bank account information, please contact our Merchant Services Department at (877) 343-8950 x105 or email MerchantAccounts@CashPractice.com
- Signature On-File: Number of patients without signatures saved on file. If interested in adding this feature, please click HERE for more information
- Wellness Score: Number of patients that have not had a Wellness Score report run for them
- Email Campaign: Number of patients who have not been assigned to an email campaign with the Drip-Education System
3: # Day Activity: Review clickable lists that may help provide more insight into what your office may or may not be using.
- Days: Defaulted to 15, select the number of days you'd like to see missing information.
- 15 days
- 30 days
- 90 days
- All Time
- Patients Added: See new patients added to the account
- Patients Reactivated: Review a list of patients who were reactivated recently; this usually occurs if they ran a payment with you, a new care plan was created for them, etc.
- Patients Inactivated: This may be helpful if you are looking for a list of patients to complete recalls with
- Wellness Scores Added: Generate a list of all recent Wellness Score reports run
- Care Plans Added: Review all recently created care plans
- Care Plans Enrolled: See a list of care plans and patients assigned, where a patient said yes to a particular payment option and the payments were set up or collected through Cash Practice with the Auto-Debit System. Click HERE for full instructions
- Auto-Debits Added: Number of scheduled recurring payments recently set up
- Payments ($0.00): Total amount collected through the Auto-Debit System. This includes cards, bank accounts, cash, and check
- Banks Added: Shows a list of newly stored bank account information. If your office does not currently accept this and you're wanting to start processing payments with bank account information, please contact our Merchant Services Department at (877) 343-8950 x105 or email MerchantAccounts@CashPractice.com
- Cards Added: Displays a list of newly added stored cards on file
- Cards Auto-Updated: For our offices using the Auto-Card Updater, this will display the number of cards updated over the selected period of time. Click HERE for more information
- Gift Cards Redeemed: View a list of all gift cards redeemed, meaning the cardholder came in and used some or all of its value
- Gift Cards Loaded: Review all gift cards loaded with value
- Campaign Reach: See the number of patients who were sent emails per month. This is different from [Sent] as your office may send multiple emails per month to the same list of patients
- Campaign Impact: See a list displaying the number of patients who opened the emails over the selected period of time
4: Dashboard: Turn ON/OFF certain sections appearing on the Dashboard.
- Black Hole
- Activity
- Percent of Active Patients
- Patients
- Care Plan Calculator
- Auto-Debit System
- Drip-Education System
- The Wellness Score
- Loyal Patient Journey
- Payments
- Auto-Debits
- Gift Cards
5: Help Center: Quick access to our online Help Center for all things Cash Practice. View our library of videos and written instructions with step-by-step images guiding you along the way.
6: Gauges for "Percent of my # active patients with..." generates a clickable list to review the associated information. Ideally, all gauges should be green.
- Care Plans: Percent of patients with a care plan
- Auto-Debits: Percent of patients with recurring auto-debit payments
- Wellness Scores: Percent of patients that have had a Wellness Score report run for them
- Email Campaigns: Percent of patients who are currently assigned to an email campaign with the Drip-Education System
- Cards On-File: Percent of patients with a stored card on file
- Banks On-File: Percent of patients with stored bank account information. If your office does not currently accept this and you're wanting to start processing payments with bank account information, please contact our Merchant Services Department at (877) 343-8950 x105 or email MerchantAccounts@CashPractice.com
- Signatures On-File: Number of patients with a signature saved on file. If interested in adding this feature, please click HERE for more information
- Patient Storage: Number of active patients in the account. If this is orange or red, we recommend inactivating patients to help make room for new people to be added to the account; instructions are HERE. You may also change your membership to allow for more space for active patients; instructions HERE
7: Patients: The yellow line shows the running average
- Patients Added (graph): Review how many patients were added over the displayed period of time
- Patients Reactivated (graph): Review how many patients were reactivated. For offices that have inactivated patients in the past, this reflects patients who came back to the practice and processed a payment, a new care plan was created for them, opened an email campaign, or a Wellness Score report was run for them
- Active Patients (map): The map displays where your patients live, which is helpful if working on marketing efforts to target areas where a majority of your patients are from or areas where you could improve marketing impact
- Inactive Patients (list): This generates a list of all inactive patients. This may be helpful if you are looking for a list of patients to complete recalls with
8: Care Plan Calculator: The yellow line shows the running average.
- Care Plans Added (graph): Review how many care plans were added over the displayed period of time
- $ Care Plan Revenue (graph): Review the care plan revenue by type:
- Green: Shows the amount collected either from the initial payment from a plan or the patient paid in full
- Purple: Reflects collections from care plans that are corrective/have a start and end date
- Gold: Reflects collections from care plans that are wellness/indefinite
- Enrolled Care Plans (graph): Review how many patients were enrolled in care plans over the displayed period of time. This only shows data if the office has the Auto-Debit System and is actively enrolling patients into care plans with our enroller
- [NEW] Enrolled Corrective Care Plan Avg Case Fee (graph): Displays the average amount collected in total for enrolled Corrective Care Plans (plans with start and end dates)
- Avg Fee Analysis (table): See the average fees calculated for patients without a plan, is on corrective care, or are enrolled in a wellness plan
[NEW]
9: Auto-Debit System: The yellow line shows the running average.
- Daily (graph): Display the daily totals over the time shown
- Green: Collections from all one-time payments
- Purple: Collections from auto-debits/recurring payments that have an end date
- Gold: Collections from auto-debits/recurring payments scheduled indefinitely
- Monthly (graph): Review the monthly collection revenue
- Green: Collections from all one-time payments
- Purple: Collections from auto-debits/recurring payments that have an end date
- Gold: Collections from auto-debits/recurring payments scheduled indefinitely
- Yearly (graph): Review the annual collection revenue
- Green: Collections from all one-time payments
- Purple: Collections from auto-debits/recurring payments that have an end date
- Gold: Collections from auto-debits/recurring payments scheduled indefinitely
- 30-Day Forecast (graph):
- Purple: Projected collections from auto-debits/recurring payments that have an end date
- Gold: Projected collections from auto-debits/recurring payments scheduled indefinitely
- No green, as our system cannot project collections from one-time payments
- 12-Mo(nth) Forecast (graph):
- Purple: Projected collections from auto-debits/recurring payments that have an end date
- Gold: Projected collections from auto-debits/recurring payments scheduled indefinitely
- No green, as our system cannot project collections from one-time payments
- History & Forecast (graph): Past and future revenue per month
- Green: Collections from all one-time payments
- Dark purple: Collections from auto-debits/recurring payments that have end dates
- Purple: Collections from auto-debits/recurring payments that end soon
- Gold: Collections from auto-debits/recurring payments scheduled indefinitely
- Trends (table): View trends in collections like Same Day Last Year, Last Week to Date, and Month to Date
- Transactions (graph): Transactions per month vs the running average
- Green: Collections from all one-time payments
- Purple: Collections from auto-debits/recurring payments that have an end date
- Gold: Collections from auto-debits/recurring payments scheduled indefinitely
- Auto-Debits Added (graph): Transactions per month vs the running average
- Purple: Auto-debits/recurring payments that have an end date
- Gold: Auto-debits/recurring payments scheduled indefinitely
- [NEW] Net New Auto-Debits: Unlike the Auto-Debits Added report that just shows what's been added, this report takes into account auto-debits Restarted, Paused, Completed, and Stopped
- Cards Updated (graph): For our offices using the Auto-Card Updater, this will display the average number of cards updated over the displayed time. Click HERE for more information
- Redeemed (graph): Displays the collections for redeemed gift cards
- Sales (graph): Displays gift card sales totals over the time shown
[NEW]
10: Drip Education System: The yellow line shows the running average.
- Sent: Review how many emails were sent per month
- Opened: See the number of emails opened each month
- Open Rate: An overview of how many emails were opened each month. A good open rate is about 28% for medical offices. Click the link HERE for the open rate % for individual campaigns
- Removed: Review how many patients removed/unsubscribed from your emails
- ! Spam: See the number of patients who reported these emails as spam
- Bounced: An overview showing the number of bounced email addresses. Click HERE for instructions on how to manage bounced patient emails
- Reach: Displays the number of patients who were sent emails per month. This is different from [Sent] as your office may send multiple emails per month to the same list of patients
- Impact: Review the number of patients who opened the emails per month
11: The Wellness Score: Displays the number of Wellness Score Reports run each month. The yellow line shows the running average.
12: Loyal Patient Journey: Review and zoom in on the Loyal Patient Journey. Patient Loyalty is easy to achieve when you have the right systems to properly implement Cash Practice’s Four Retention Principles (AKA The 4 F’s). Our step-by-step process to attain patient loyalty is what makes this journey so effective.
Follow Dr. John, Liz (the assistant), and Scott (the patient) through the process of achieving patient loyalty.
13: Payments: The Payments section outlines all recent unarchived payment activity as well as payment-related actions that need managing. Click HERE for a detailed explanation of this section.
14: Gift Cards: At your fingertips, access a list of Gift Cards that are currently loaded with value.
15: Auto-Debits: The Auto-Debits section displays the number of all currently scheduled recurring payments, as well as those with action that needs to be taken. Click HERE for a detailed explanation of this section.
16: Rotating Banner: Here our company displays important information regarding referral rewards, Power Hour, upcoming events information, and more!
Note: New Dashboard updates effective December 1, 2022.