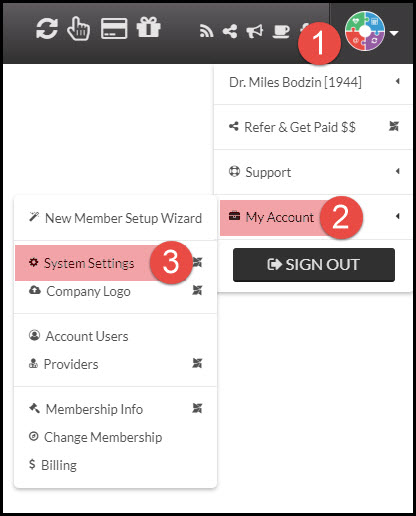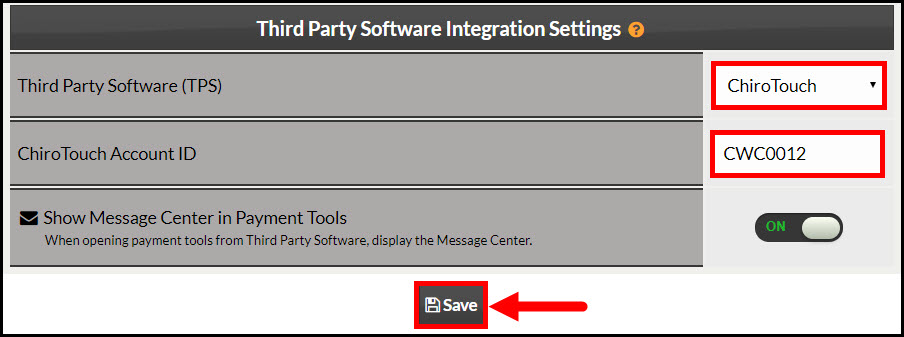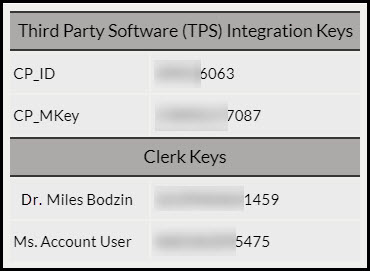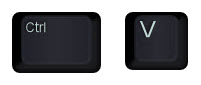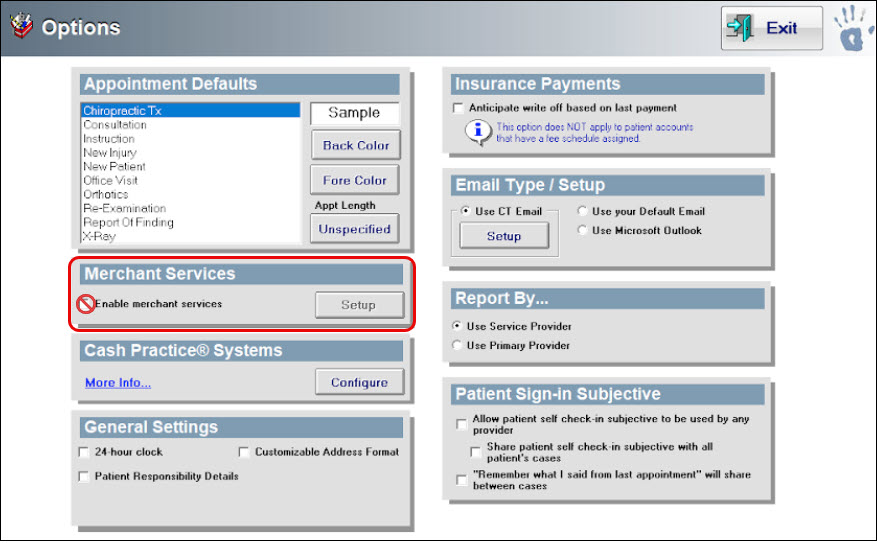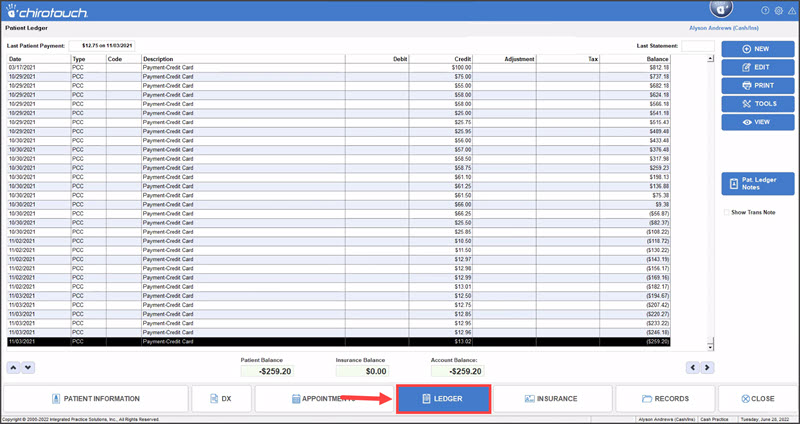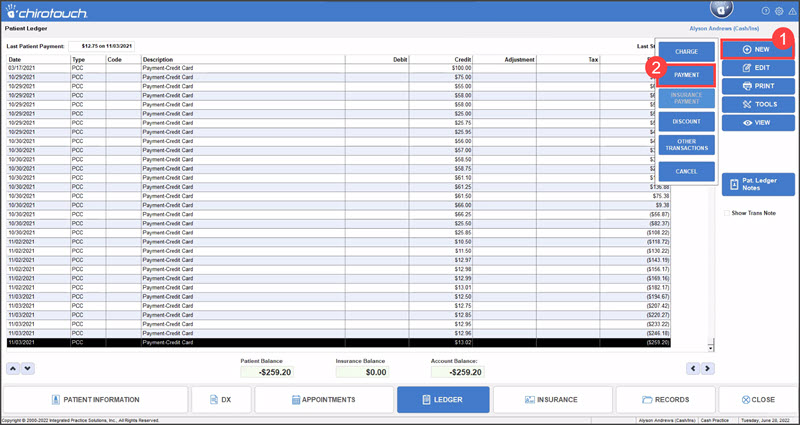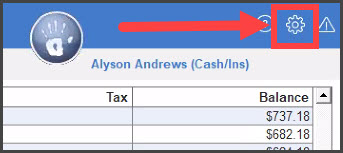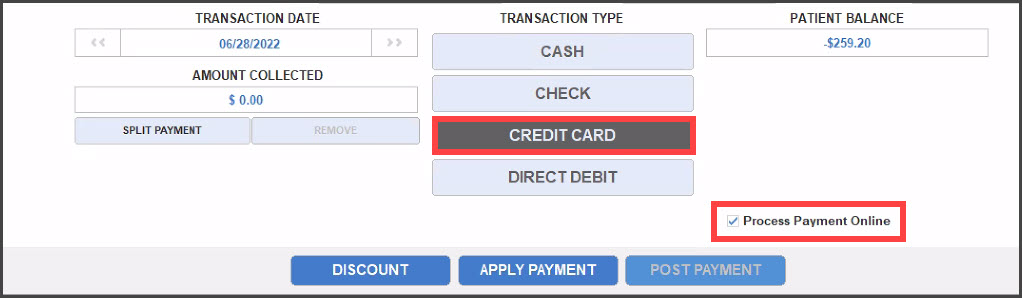You must first add account users for all of your staff:
It is highly recommended that you create separate and unique usernames and passwords for your account users and not just give them your admin username to use. The purpose is to maintain security and prevent those account users from areas of CashPractice.com you do not want them to have access to. Their Clerk Key will identify their activity for tracking usage. In addition, you can control what the account user can do and when they can log in. Click HERE for instructions on how to add Account Users to Cash Practice®.
Before processing payments within ChiroTouch® using the Auto-Debit System®, you must first complete this one-time setup in order for the integration to work:
Step 1: You must be able to log into the Admin account OR as an Account User that has been given permission to the [User Profile] →[My Account] →[System Settings].
*If you do not see [My Account] in your [User Profile] you are not logged in as Admin OR you do not have permission to access this information. You must contact your Admin on the account to collect this information.
Step 2: Scroll down to the bottom of the Settings page. Confirm OR select the [Third Party Software] as "ChiroTouch®-Single Ledger" and enter your [ChiroTouch® Account ID] → click [Save]. The number below is an example.
Step 3: Scroll back to the top and click on the [Integrated TPS Keys] button.
Step 4: Once you click [Integrated TPS Keys], you will see a list of all the integration keys you will need. Leave this screen open, as you will need to come back to it in a moment (Please Note: The keys listed below are just examples).
Step 5: From ChiroTouch®→ access the Maintenance Screen.
Step 6: Click on Providers.
Step 7: Select the [Provider] → click the [Cash Practice®] button.
Step 8: Enter the CP ID and CP Mkey for the provider.
- IF your office has multiple providers, but only one CashPractice.com account, you will only enter the CP ID and MKey for the provider who owns the CashPractice.com account.
- Multiple Providers: If you have multiple providers, who each have their own CashPractice.com membership, you will need to enter each Provider/CashPractice.com account owners CP ID & MKey.
Step 9: (Multiple Providers ONLY) Repeat Steps 8-9 for each CashPractice.com account owner.
Step 10: Once finished, click the [Exit] button to return to the maintenance screen.
Step 11: Click on [Users].
Step 12: Select the User → click the [Cash Practice® Setup] button.
Step 13: *Enter the Clerk-Key next to the correct Provider name (The Provider is the owner of the CashPractice.com account).→Click OK.
*Note: If you are pasting the numbers here, use your keyboard and click
Multiple Providers: If you have multiple providers, who each have their own CashPractice.com membership, then you will have a separate Clerk Key for each provider's CashPractice.com account users.
Step 14: Repeat Steps 13 & 14 for each user account.
Step 15: Once finished, click the [Exit] button to return to the maintenance screen.
Step 16: In the [Options] screen, locate the [Cash Practice®] section → click the [Configure] button → Select [Default Provider] → click [OK].
IF you only have one provider who owns the CashPractice.com account, then select him/her as the [Default Provider].
Multiple Providers: If you have multiple providers, who each have their own CashPractice.com membership, do not default a provider, leave at Prompt User.
Step 17: (Wellness Score® System users ONLY) Check the box to [Enable The Wellness Score®] → Click [OK]

- If you're using a different merchant service provider integrated with ChiroTouch, leave this setting as it currently is. Your integration is complete!
- If you're using the Cash Practice Auto-Debit System to process payments, ensure the [Enable Merchant Services] box is unchecked. This will allow you to launch payment tools directly from the patient ledger.
Step 19: These are the last few steps! Log in to the [Front Desk].
Step 20: You need to set up the ledger defaults. To do this, access a random patient → click the [Ledger] button.
Step 21: From the ledger, click on [New] → [Payment].
Step 22: In the top right corner of the screen, click on the [Gear] icon.
*Note: If you are on an older version of ChiroTouch®, you will click on the [Setup] button in the bottom right region.
Step 23: Define your default ledger settings. For fast and efficient processing, we recommend the following:
Step 24: Whenever you're processing payments and you want to use the Auto-Debit System®, you must make sure that the [Process Payment Online] box is checked and the [Transaction Type] is selected as [Credit Card] (unless you are going to process an EFT payment; then you'll select the [Direct Debit] option).
Note: If you performed the previous step, these features will be pre-selected for you.