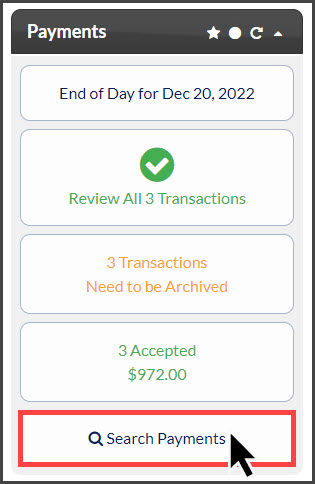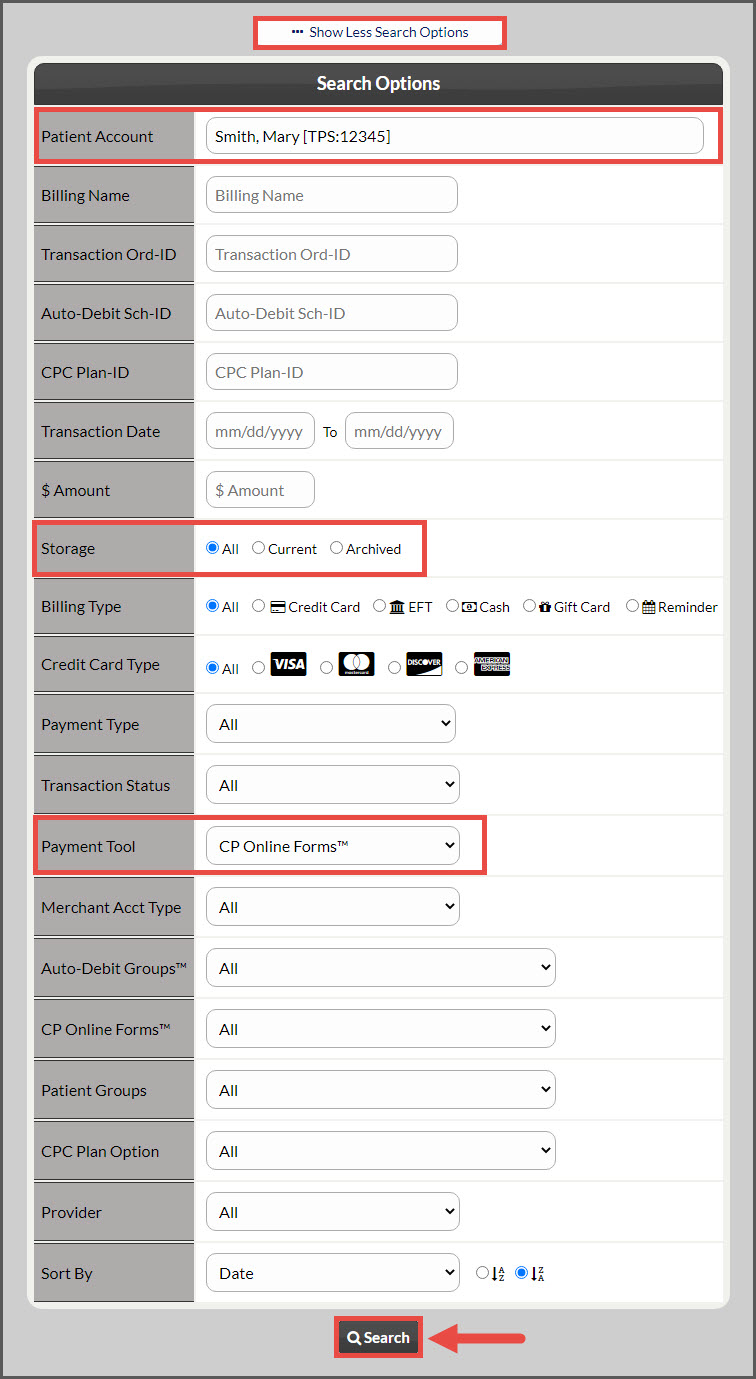Important: To create a professional and trustworthy experience for your patients, we highly recommend you customize your online forms. By uploading your company logo and adjusting the colors to match your website's branding, you can build confidence and assure patients that their billing information is being submitted in a safe and secure environment.
Where can I find this payment?
Transactions collected through the CP Online Forms can always be located within the Posted Payments Report Generator or simply through the [Search Payments] button on the Dashboard.
Getting Started:
Step 1: From the [Dashboard] click on [Search Payments].
Step 2: The search options page will load. We suggest narrowing down your search by the following:
- Click the [Show More Search Options] button
- Patient Account - Type their name and select the match from the drop-down menu
- Transaction Date
- Storage Type as [All]
- CP Online Forms (near the bottom): Select which CP Online Form the payment is connected to
- Click [Search]
Step 3: The page will reload the results. In the Type, Tool, and Tries column we can see the payment was processed using the CPOF= Cash Practice Online Form.
A payment was collected, how do we get this into my EHR?
This all depends on which EHR you have as well as if you have an integrated Third Party Software (TPS). In order for this to post, the transaction needs to be assigned to a patient (check to make sure its the correct one) and the right TPS ID number is listed:
- Genesis: Payments are posted automatically every 15 minutes from Cash Practice to Genesis, but we still highly recommend checking their ledger to ensure the payment was posted to the correct place. We use the VRC ID to know where to post this.
- Platinum System: Payments will need to be synced/download to Platinum. Their alpha ID (ex, AAABC) is required in order to post. Click HERE for instructions.
- Eclipse: Payments will need to be downloaded and then imported into Eclipse. Eclipse IDs are required as well as the correct case # needs to be determined. If not, this will be assigned to the default case. Click HERE for instructions.
- ChiroTouch: Payments will need to be downloaded and then imported. ChiroTouch Account # required. Click HERE for instructions.
- PayDC: Auto-posts every hour, no downloading required. Although a PayDC ID is required to get this payment over to their program.
- Genius Solutions/eTHOMAS: Auto-posts every 5 minutes, no downloading required. Still check the ID number so it can be imported.
Not using an integrated EHR: You will proceed with manually posting payments into your EHR program as you normally do.
The patient assigned isn't correct, how do I fix this?
When patients complete the Online Form, our system uses two things to check if they are existing in your account to help prevent duplicates, and will either assign an existing patient or create a new one:
- TPS ID: If using the login page setting for the forms, this will ask the patient to enter their TPS ID as well as their email, to verify if they already exist or not in your account. Click HERE and see Step 1: Form Settings.
- Email: Whether using the login page or not, our system will look to match up the email the patient enters on the form to any current patients with that same email on the account.
Things to be aware of:
- The login page setting has a "Guest" option which allows the patient to bypass adding in the TPS ID if they do not know it and proceed with filling out the form. At this point, the system will look to the email address they enter to assign the transaction to the correct person.
- If the email address they enter does not match an existing patient in your account, then a new patient record will be created. This may create a duplicate account.
- Always review the transaction before downloading, importing, syncing, or if using Genesis after it's already posted! If the correct patient is not assigned, click HERE to learn how to re-assign the payment.
- If a duplicate account was created, and you've ended up re-assigning the payment to an existing patient the option to delete the duplicate will now be available. Follow the instructions HERE, but not all users have the ability to delete patients as this is a permission. Please note that not all patients can be deleted as they may have other past histories preventing this.