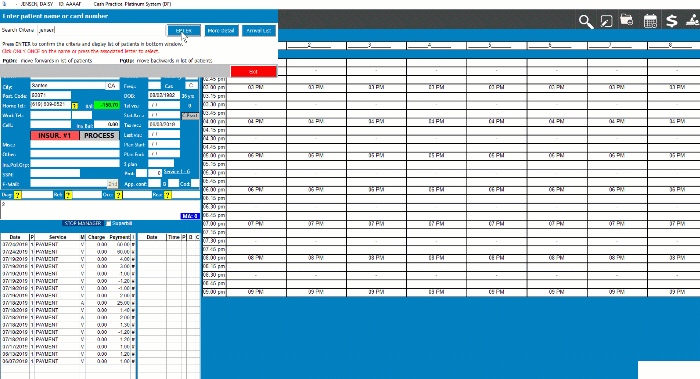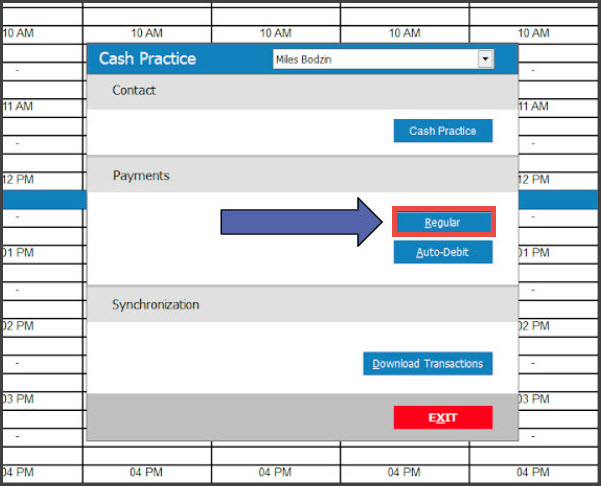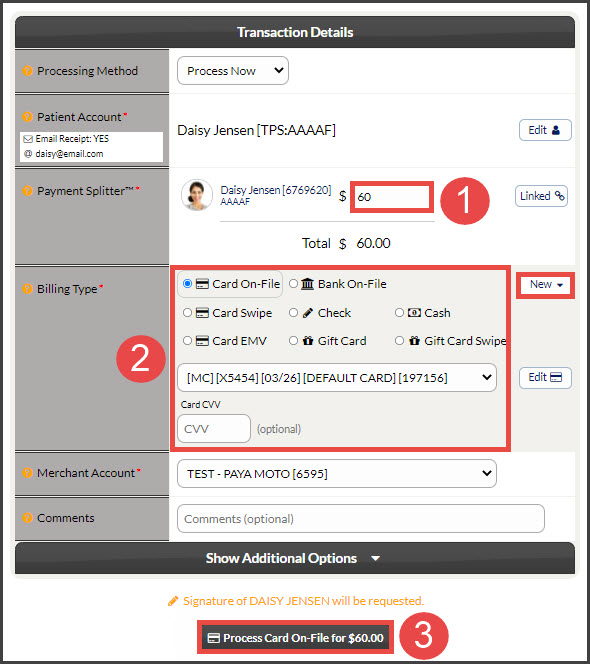NOTE: To use the integration you must contact Platinum System with your Cash Practice integration keys for your account and all users.
Getting Started:
Step 1: Log in to the Front Desk, locate the patient account in Platinum by clicking on the magnifying glass icon from the top right side of the page. This will open a search window allowing you to type the "Search Criteria" to locate the patient. Select the patient and click [ENTER].
Step 2: Open the Cash Practice app by clicking on the [C. Pract] button.
Step 3: A pop-up window will open Cash Practice. Click on the [Regular] button under the [Payments] section to open the Cash Practice Virtual Terminal.
Step 4: Use the Virtual Terminal to process the payment. Click HERE for detailed instructions on how this tool works.
- Processing Method: Defaulted to "Process Now" with the option to select "Schedule Later" allowing for scheduling a one-time payment to run on a specific date.
-
Patient Account: The patient will be pre-selected
-
New Patient Account: If this is a new patient and they have no patient record saved in Cash Practice® yet, select the [Add +] button to the right. All that is required to create a new patient account is a first and last name.
-
- Amount/Payment Splitter: Enter the dollar amount for the patient here, or if needing to split the payment amongst multiple family members, follow the instructions HERE
-
Billing Type:
- Card On-File: Key enter the credit card information, OR pull stored credit card information that has been previously saved on file in the patient account. Click the [New] button to add new information to the Billing Vault
- Bank On-File (EFT): Routing and account number off of the check. Click the [New] button to add new information to the Billing Vault
- Card Swipe: Use a Cash Practice® USB Card Swiper or Scriptel Signature device to swipe a card and collect payment information for the payment.
- Check: This tool allows you to record the transactions as being collected with a check, with a space to add the check #. It's very important that you have strong procedures in place as to how your office collects, records, and tracks checks.
- Cash: This tool allows you to record the transactions as being collected with cash. It's very important that you have strong procedures in place as to how your office collects, records, and tracks cash.
- Card EMV: Select this option if using one of our integrated EMV chip terminals, you will be prompted differently on how to process the payment
- Gift Card: If the patient wants to pay for their visit with a gift card purchased at your office with Cash Practice's Gift Card Program, select this option if you have to key-enter or type the card number
- Gift Card Swipe: Again, if the patient wants to pay for their visit with a gift card purchased at your office with Cash Practice's Gift Card Program, select this option if you have to key-enter or type the card number
- Merchant Account: The defaulted merchant account will be displayed, but if using multiple merchant accounts with us, make the correct selection here. For more information, contact our Merchant Services Department by phone at (877) 343-8950 x102) or email MerchantAccounts@CashPractice.com
- Comments: (OPTIONAL) Add a comment for your team's eyes only. This will be displayed on the Posted Payments Report when reviewing the transaction details in the future
- Show Additional Options: (OPTIONAL) By clicking the drop-down, you have the capability to assign auto-debit groups, Drip-Education campaigns for frequent contact, Patient Groups to better organize your patient lists, and a comment
Step 5: Click the [Process] button at the bottom of the screen.
Step 6: (OPTIONAL) Capture the [e-signature] from the patient.
Step 7: Print the receipt by clicking on the [Logo].
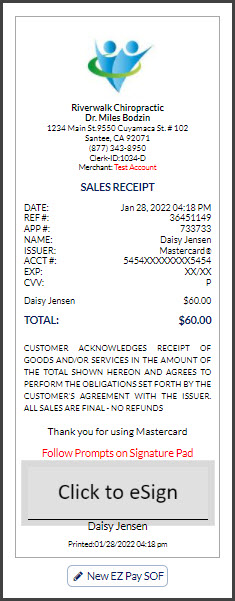
Step 6: After the transaction is complete and you are finished with the receipt, close the page and return to Platinum.
Be sure to Synchronize/Download your payments from Cash Practice® with Platinum System® daily.
This can be done at the start of the business day, the end of the adjusting shift, and even at the end of the business day.