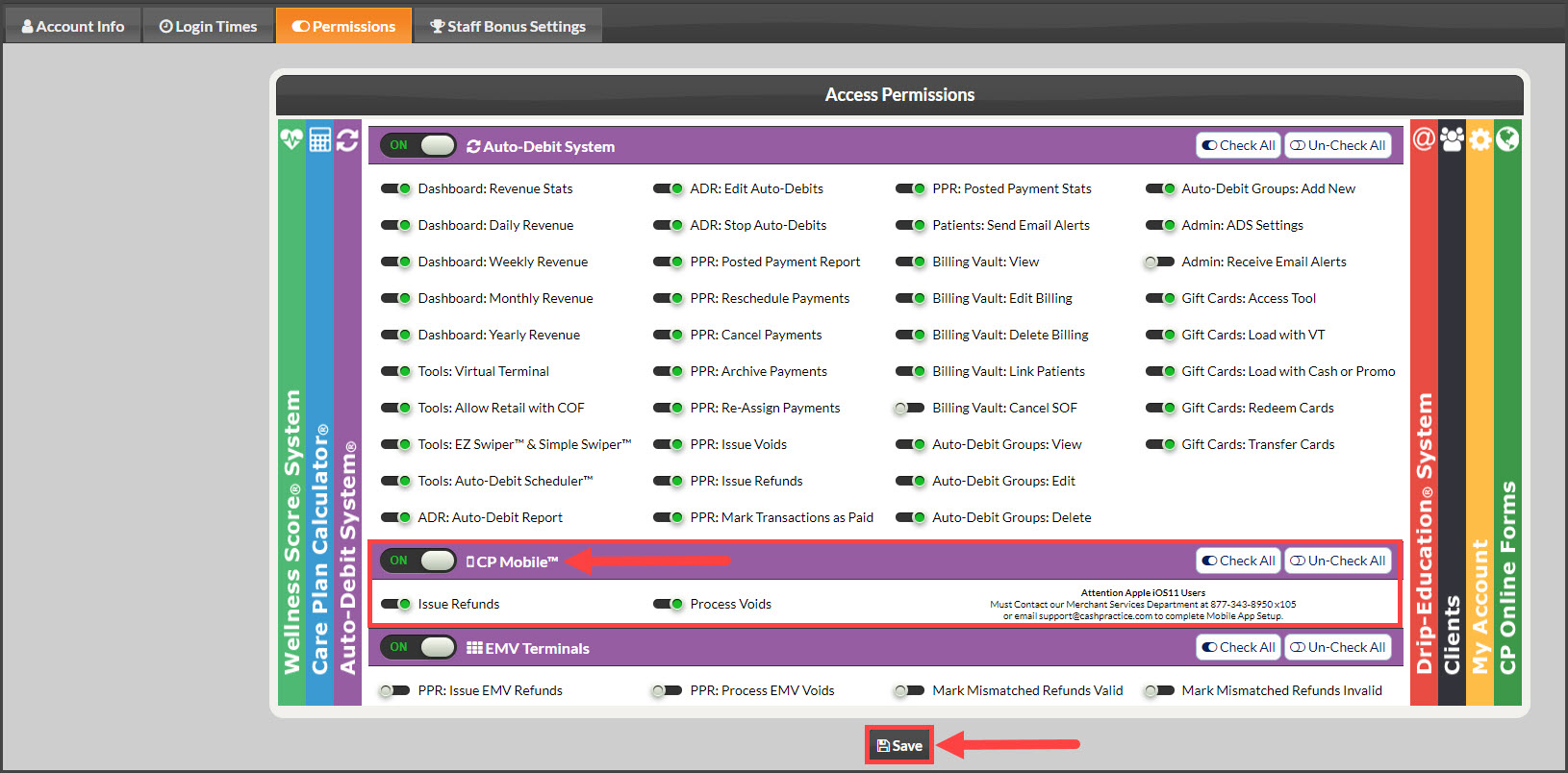Attention CP Mobile™ Users
Before Getting Started: Download the app by going to either iTunes or the Google Play store and searching for "Cash Practice". Once you have downloaded the app, follow the steps below.
Before you can sign in to the CP Mobile™ app, you must first grant the system permission to be accessed via a mobile device. Below are step-by-step instructions:
Step 1: Sign in as the Administrator on the account and go to the [Systems] menu → click on [Auto-Debit System®] → [Setup] → [ADS Settings].
Step 2: Go to [Step 7].
Step 3: Change the CP Mobile™ Access to the desired level of access.
- [No Access to CP Mobile™]: No access to processing with CP Mobile™ allowed
- [Admin Only Access]: Only the Administrator (ie: doctor) on the account will have the ability to process with CP Mobile™
- [Admin & Account Users]: Both the Administrator and Account Users will be able to process with CP Mobile™.
Step 4: Please note account users have individual permission for CP Mobile™, so each account user must also have permission to access CP Mobile™ as well. Click HERE to learn how to manage account users' permissions.
Account User permissions can be individually set up to:
- Allow or Deny permission to log in to CP Mobile™
- Allow or Deny permission to Issue Refunds from CP Mobile™
- Allow or Deny permission to Process Voids from CP Mobile™
Step 5: You're now ready to process payments in the app. Sign in to the CP Mobile™ App and pair the optional Bluetooth card reader by following these instructions.
Note: When signing into CP Mobile™, you will use the same username and password you use when signing into your Cash Practice® Systems account.