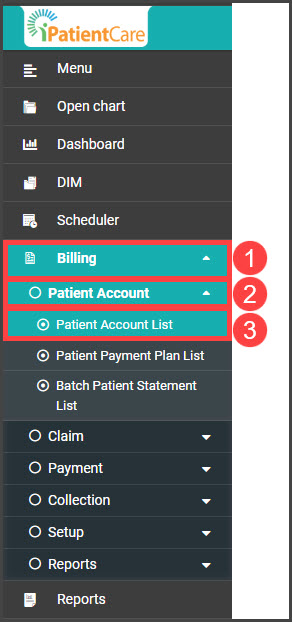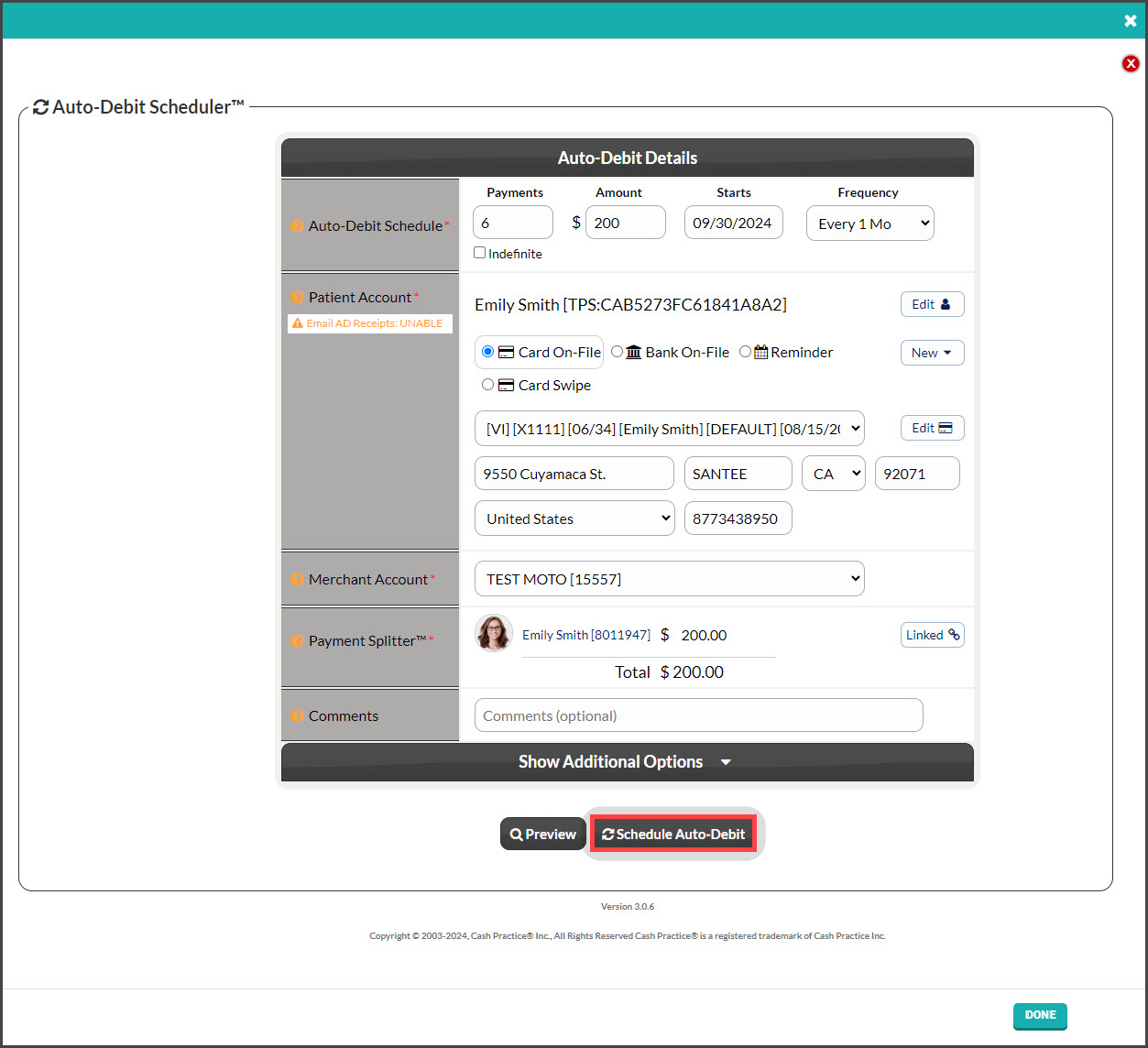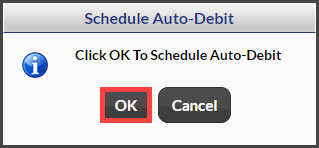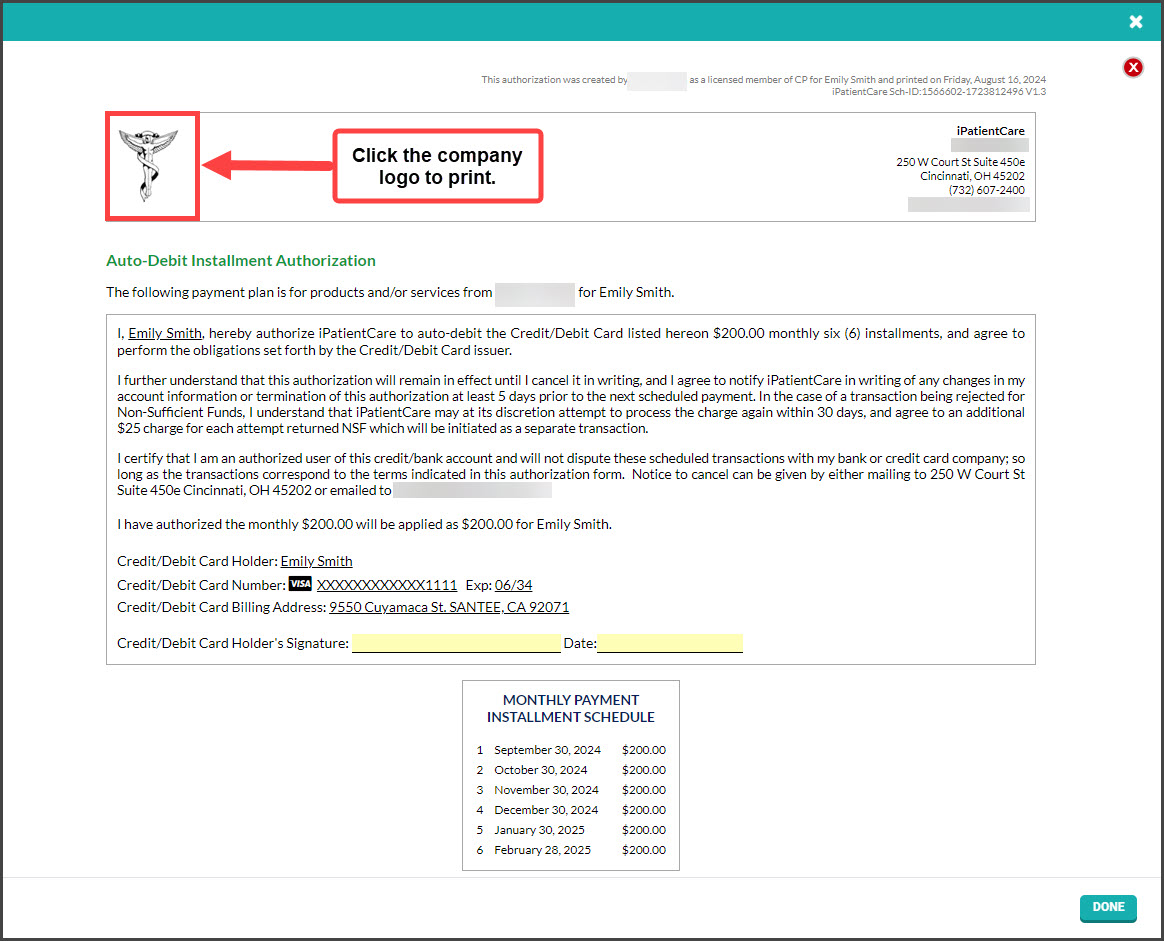Getting Started: Your Auto-Debit System must be in LIVE mode before you can schedule recurring payments. See HERE if you're still in TEST mode.
Step 1: From the menu on the left of the screen in iPatientCare, click [Billing] → [Patient Account] → [Patient Account List].
Step 2: Click the [Select Template] field to populate the selection box beneath. Choose "Patient" from the drop-down menu, type in the patient's first or last name, and select the match from the selection drop-down. Click the search button on the top right.
Step 3: Once the match loads, click the auto-debit icon on the right of the screen to open the Auto-Debit Scheduler.
Step 4: Select Auto-Debit options
- Payments: Enter the number of payments for the scheduled auto-debit or check the indefinite box to have the payments go forever.
- Amount: Enter the amount the auto-debit is for.
- Starts: Click the date to open a calendar that will allow you to choose a start date. This is when you want the auto-debits to begin.
- Frequency: Select the payment frequency (Weekly, Bi-Weekly, Monthly, Bi-Monthly, Quarterly, Semi-Annually, or Annually).
-
Patient Account: This is pre-selected
-
Billing Type: Choose from:
-
Card On-File: (used in this example) Key\-enter the credit card information OR pull stored credit card information previously saved on file in the patient account. Click the [New] button to add new information to the Billing Vault
- Reminder: Auto-Debit Reminders are used when the patient has a monthly payment but it is not running automatically in Cash Practice® (i.e., over the counter with a check or cash). Click HERE for instructions on how to schedule Auto-Debit Reminders.
-
Card Swipe: Use a Cash Practice® USB Card Swiper or Scriptel Signature device to swipe a card and collect payment information for the auto-debit.
-
- Merchant Account: The correct merchant account will be pre-selected by default. MOTO is for card-on-file or manually entered cards, and RETAIL is for physically swiped cards.
- If you use multiple merchant accounts with us, make your selection here. For more information, contact our Merchant Services Department by phone at (877) 343-8950 x105) or email MerchantAccounts@CashPractice.com
- Comments: (OPTIONAL) Add a comment for your team's eyes only. This will be displayed in the Posted Payments Report when the transaction details are reviewed in the future.
Step 5: Select the [Schedule Auto-Debit] button. Select the [OK] button to proceed.
Step 6: (OPTIONAL) Capture the [e-signature] from the patient.
Step 7: Print the authorization form by clicking on the [Logo] on the left side of the page. Once the scheduled payments run, they can be imported to the patient's account in iPatientCare.