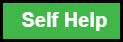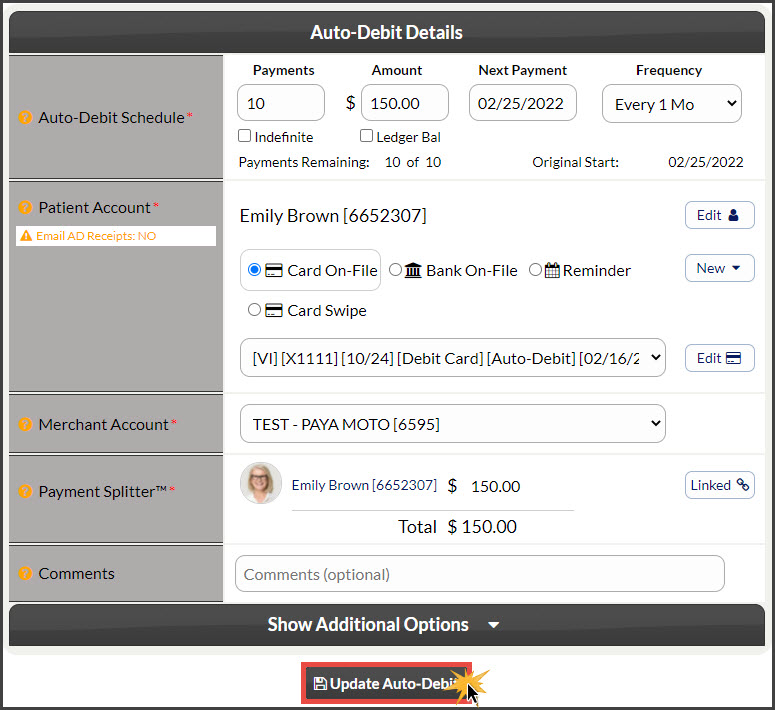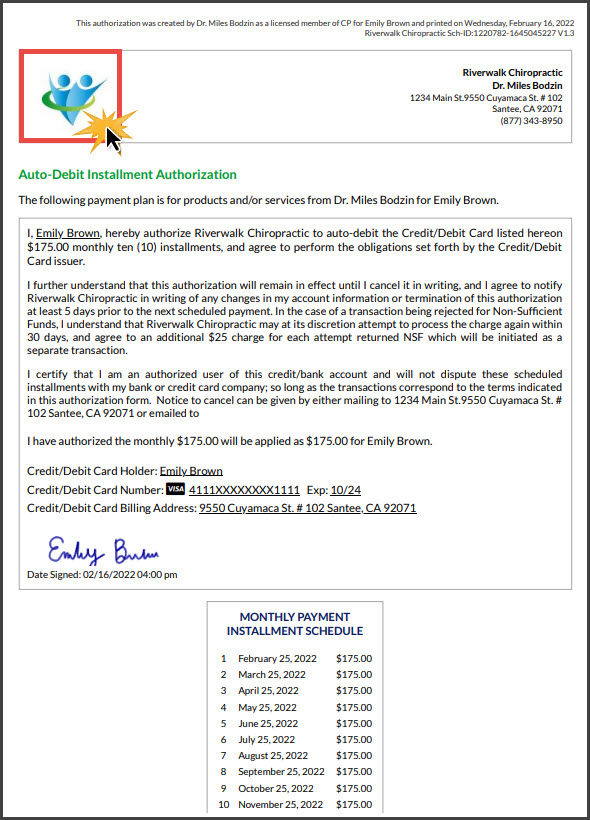Click the Self Help button to use the Cash Practice® walkthrough when logged into your account.
Getting started:
Step 1: From the right side of the Dashboard, click on the [Search Auto-Debits] button.
Step 2: Attach a [Patient Account] → [Search].
Step 3: Click on the [Edit Auto-Debit] button.
Step 4: The Auto-Debit Schedule Editor™ tool will display, allowing you to make any changes or updates to the auto-debit.
-
Payments: Enter the number of payments for the scheduled auto-debit or check the [Indefinite] box to have the payments go on forever.
- Amount: Enter the dollar amount.
- Apply Changes ONLY to Next Payment: If you would like to change the date of the next payment, ONLY be sure to check the selector box. CLICK HERE for detailed instructions regarding this feature.
- Next Payment Date: Click the date to open the calendar and easily select the next payment date.
- Apply Changes ONLY to Next Payment: If you would like to change the date of the next payment, ONLY be sure to check the selector box. CLICK HERE for detailed instructions regarding this feature.
- Frequency: Select the frequency.
- Card On-File: Key enter the credit card information, OR pull stored credit card information that has been previously saved on file in the patient account. Click the [New] button to add new information to the Billing Vault
- Bank On-File (EFT): Routing and account number off of the check. Click the [New] button to add new information to the Billing Vault
- *Canadian offices, this will be displayed as DD/EFT
- Reminder: Auto-Debit Reminders are to be used when the patient has a monthly payment but it is not running automatically in Cash Practice® (i.e. over the counter with a check or cash).
- Card Swipe: Use a Cash Practice® USB Card Swiper or Scriptel Signature device to swipe a card and collect payment information for the payment.
- Merchant Account: The defaulted merchant account will be displayed, but if using multiple merchant accounts with us, make the correct selection here. For more information, contact our Merchant Services Department by phone at (877) 343-8950 x102) or email MerchantAccounts@CashPractice.com
- Amount/Payment Splitter: If needing to split the payment amongst multiple family members, follow the instructions HERE
- Comments: (OPTIONAL) Add a comment for your team's eyes only. This will be displayed on the Posted Payments Report when reviewing the transaction details in the future
- Show Additional Options: (OPTIONAL) By clicking the drop-down, you have the capability to assign auto-debit groups, Drip-Education campaigns for frequent contact, Patient Groups to better organize your patient lists, and a comment
Step 4: Click the [Update Auto-Debit] button, to submit the auto-debit, a Payment Installment Authorization and Payment Schedule are produced. Click the Logo at the top, to print the one-page document.
Step 5: (OPTIONAL) Capture the [e-signature] from the patient.
Note: Anytime you [edit] the auto-debit, you need to have the patient sign the authorization form acknowledging the changes.