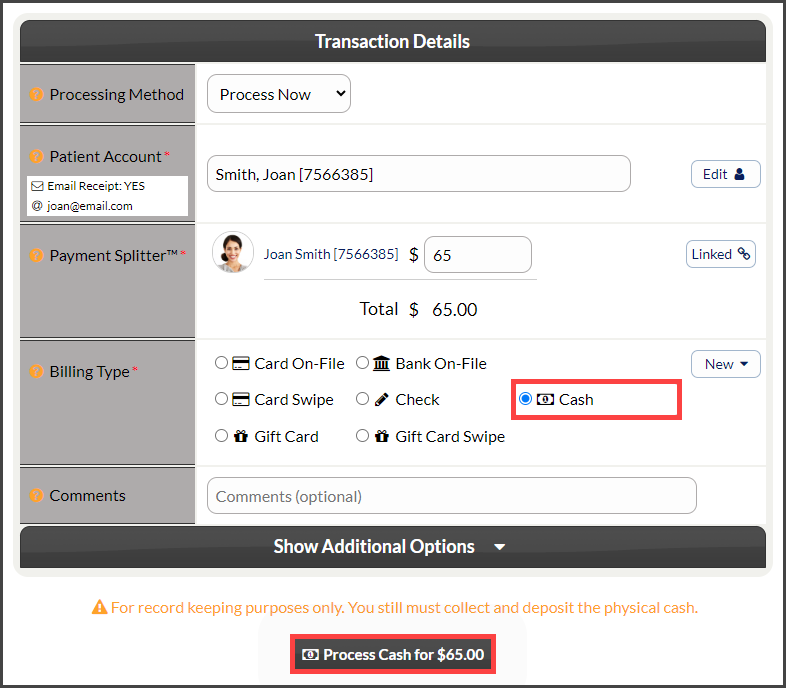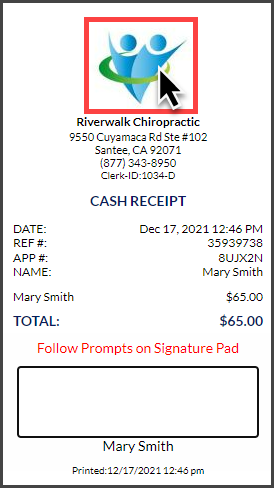*Please Note: It's very important that you have strong procedures in place as to how your office collects, records, and tracks cash.
Getting Started:
Step 1: Click on the Virtual Terminal shortcut in the top, right-hand side of the navigation menu.

Step 2: Enter Transaction Details
- Processing Method: Defaulted to "Process Now" with the option to select "Schedule Later" allowing for scheduling a one-time payment to run on a specific date.
- Patient Account: The menu will search for patients that match the information entered into the field. Enter the patient's first name or last name, company, patient ID, or TPS ID, then select the Patient Account from the menu.
-
New Patient Account: If this is a new patient and they have no patient record saved in Cash Practice® yet, select the [Add +] button to the right. All that is required to create a new patient account is a first and last name.
-
- Amount/Payment Splitter: Enter the dollar amount for the patient here, or if needing to split the payment amongst multiple family members, follow the instructions HERE
- Billing Type:
- [Cash]: For record-keeping purposes only. You still must collect and deposit the physical cash.
- Comments: (OPTIONAL) Add a comment for your team's eyes only. This will be displayed on the Posted Payments Report when reviewing the transaction details in the future
- Show Additional Options: (OPTIONAL) By clicking the drop-down, you have the capability to assign auto-debit groups, Drip-Education campaigns for frequent contact, and Patient Groups to better organize your patient lists
-
Patient Groups: (Optional) This allows you to group your patients based on whatever parameters you would like. You can then use this to keep track of your patients and leads and also efficiently target market.
- If the patient has linked patients, it will display their name with a checkbox next to it, allowing you to designate who you want to assign a Patient Group to.
-
-
- Drip-Ed™ Campaigns: (Optional) Requires the Drip-Education Email Marketing System™. We highly recommend you use this feature to continue frequent contact with your patients.
- If the patient has linked patients, it will display their name with a checkbox next to it, allowing you to designate who you want to assign a Drip-Ed™ Campaign to.
- Select the [Start] bubble icon and choose a start date for when you want the campaign to start. If it is a birthday campaign that you are assigning, select the birthday cake bubble icon, and select [Every Year] from the drop-down menu.
- Auto-Debit Groups™: (Optional) This allows you to categorize your payments into groups. For example, it allows you to track your Chiropractic Services, Massage Services, Products, Locations, etc.
- Care Plan Option: (Optional) If this Auto-Debit is for an existing care plan created with the Care Plan Calculator® System, indicate the payment option (i.e. Option 1, 2, or 3). This will keep your stats more accurate.
- Drip-Ed™ Campaigns: (Optional) Requires the Drip-Education Email Marketing System™. We highly recommend you use this feature to continue frequent contact with your patients.
Step 3: Click the [Process] button at the bottom of the screen, then click [OK] to process.
Step 4: (OPTIONAL) Capture the [e-signature] from the patient.
Step 5: Print the receipt by clicking on the [Logo].