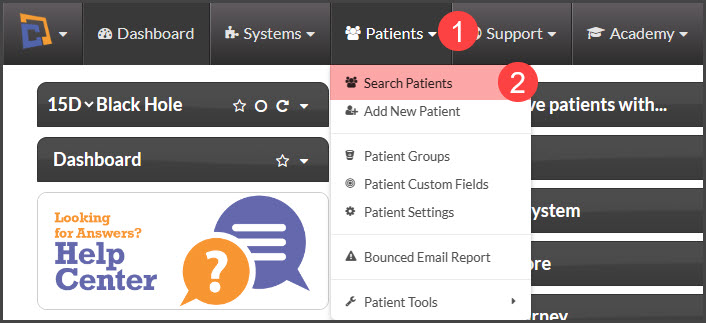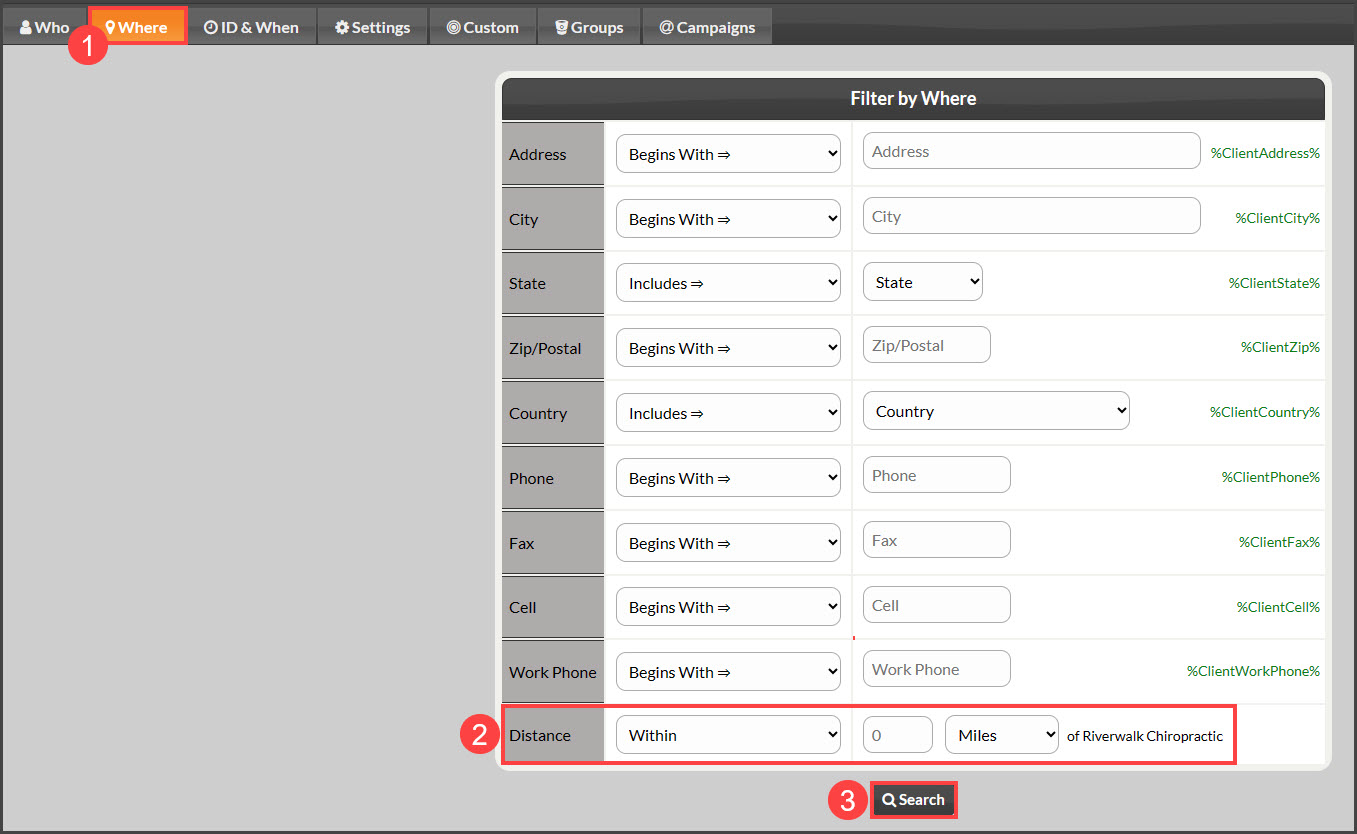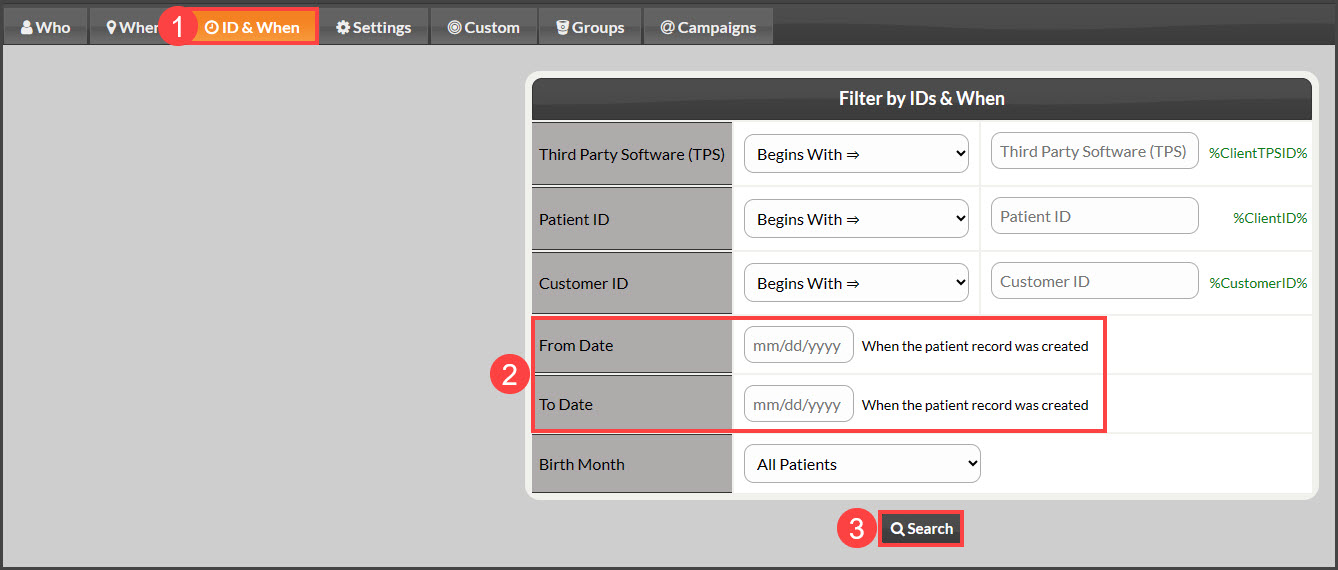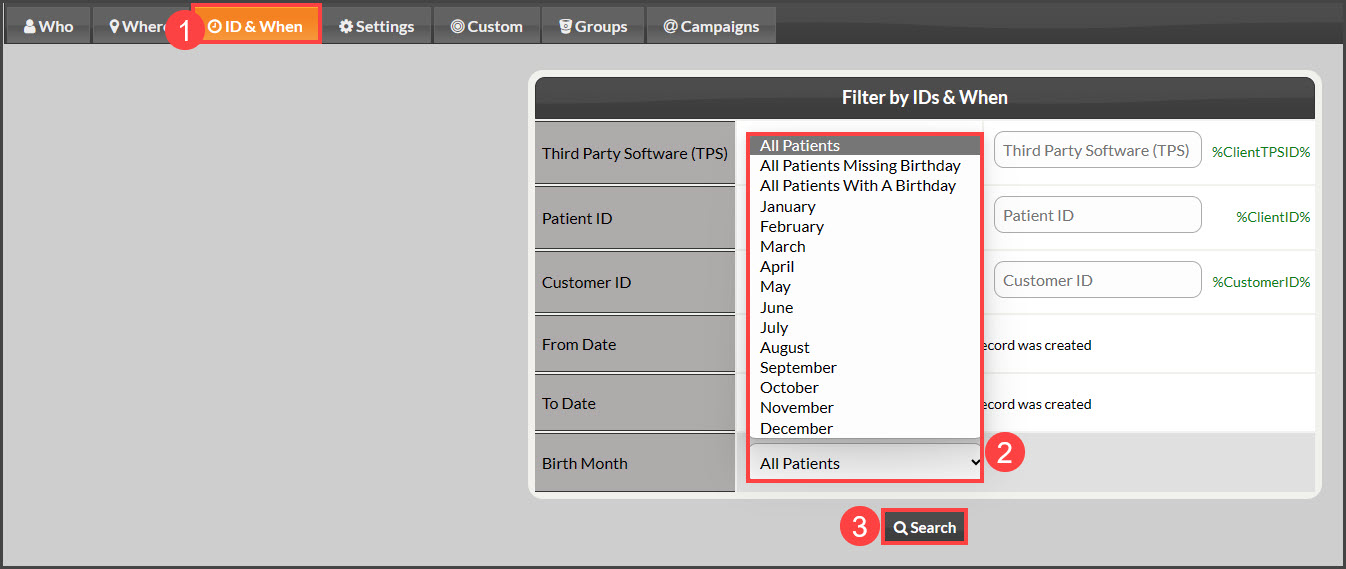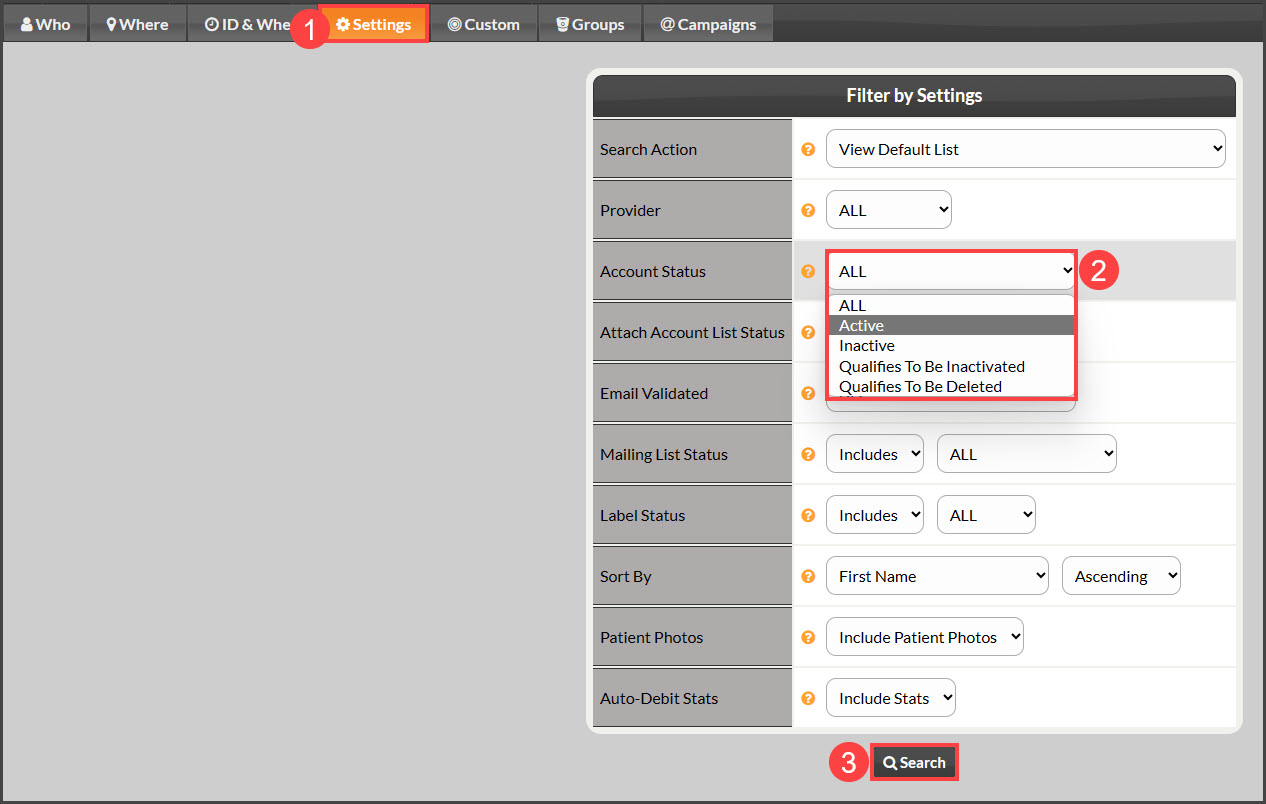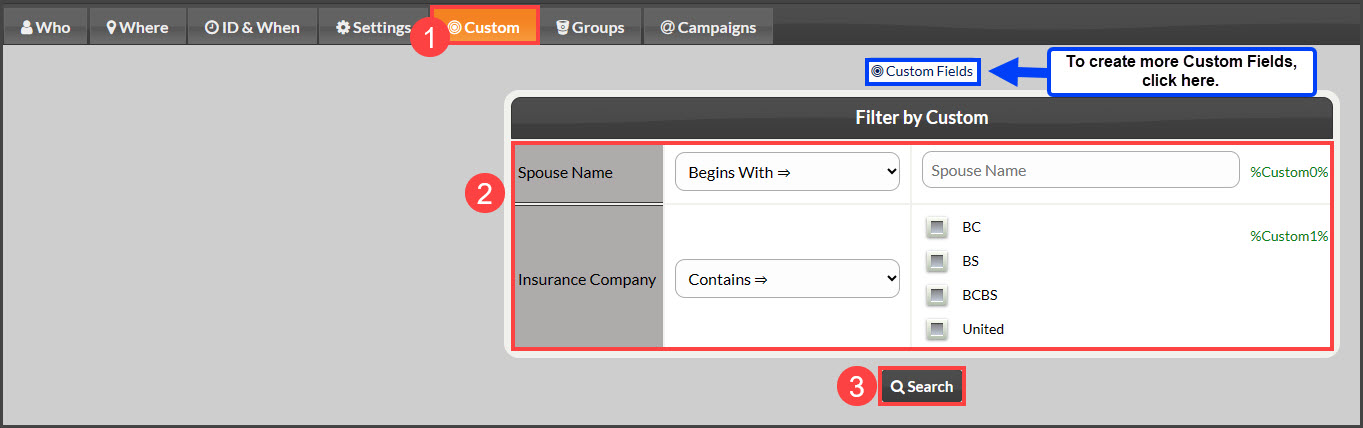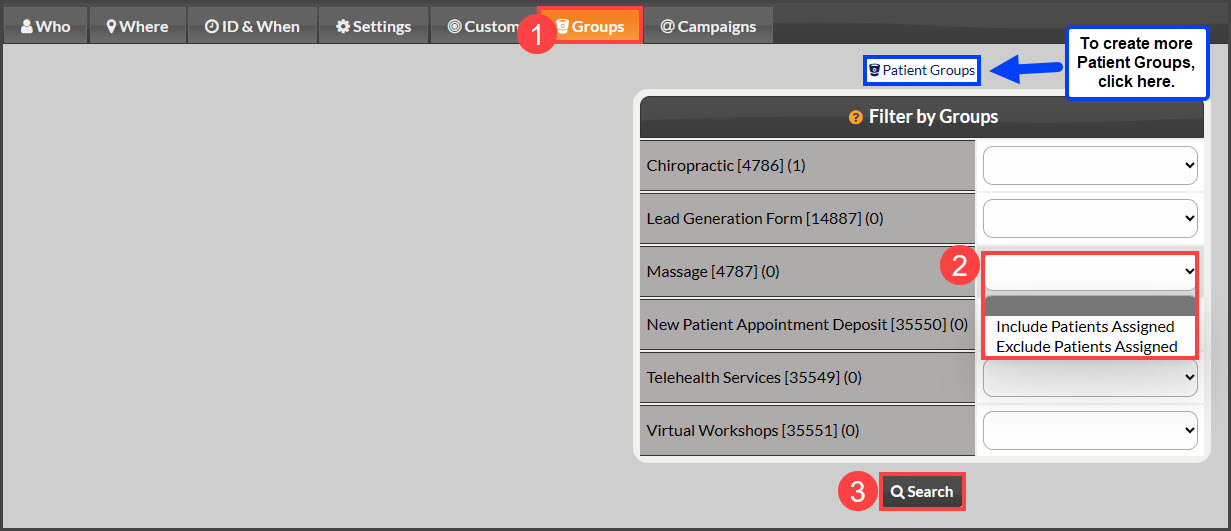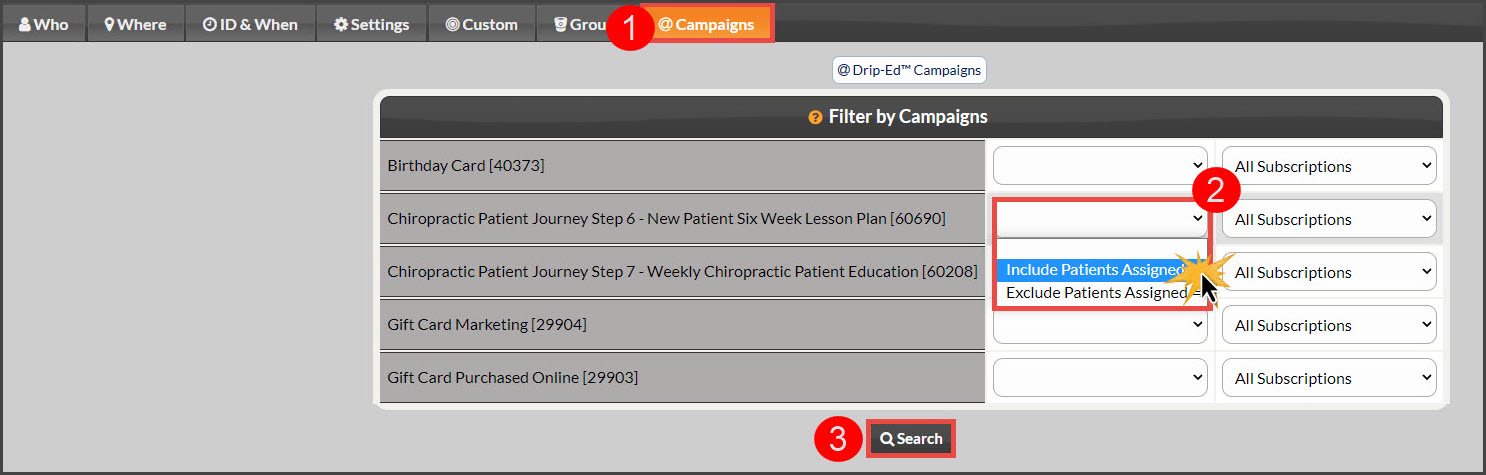Starting:
From the Dashboard, hover over the [Patients] menu, and click on [Search Patients].
Option 1: Patients without a TPS ID (Third-Party Software ID):
This option allows you to search for patients who are missing a TPS ID. From the [Who] tab, click on the drop-down menu next to your EHR, select [Is Empty], then click [Search].
Option 2: Patients without an email address:
This option is for those offices that want to know which patients do not have an email address on file. From the [Who] tab, click on the drop-down menu next to "Email", select [Is Empty], then click [Search].
Option 3: List of your patients who live within a certain distance from the office:
Searching by distance is a great way to generate a list to target-market to a specific group of people for an in-office event, coming up with a by-area marketing plan, or you're just curious to see who your more local patients are. From the [Where] tab, choose your "Distance" as [Within] or [Outside], type in a number, and select [Miles] or [Kilometers]. When finished, click [Search].
- CLICK HERE to generate a Google Map of where patients live
Option 4: List of your new patients (when their patient record was created):
Searching by a list of newly added patients is a bright idea and can segway into using this list to assign all new patients a Drip-Ed Campaign or assign them to a Patient Group for marketing later. In the [ID & When] tab, select a "From Date" and "To Date" to narrow down the date range of who you are looking for. Type in the dates in the correct format or use our pop-up calendar. Once complete, click [Search].
Option 5: Patients who have birthdays coming up:
We have automated birthday emails that can be assigned and sent if using the Drip-Education System. However, if your office prefers to send hand-written cards for a patient's birthday, or personally wish them a happy birthday when they come in for their next appointment, then this is your search tool. Using the [ID & When] tab, head to the "Birth Month" field, select the month and click [Search].
Option 6: Your "Active" patients:
If you want to pull a list of your "active" patients, go to [Settings], go to the "Account Status" drop-down menu, select [Active], then click [Search].
Option 7: Search by Custom Fields:
If you want to pull a list of patient who, for example, have United Healthcare insurance, go to [Custom], edit your search criteria and click [Search].
Note: If you do not have a [Custom] tab, this means you have not yet created Custom Fields.
Option 8: Who is assigned to a Patient Group:
If you want to search a list of patients assigned to a Patient Group, go to [Groups], edit your search criteria for the group, click [Search].
Option 9: Who's assigned/ not assigned to a campaign:
Go to [Campaigns], select the campaign in question, choose your selection from the drop-down and click [Search].