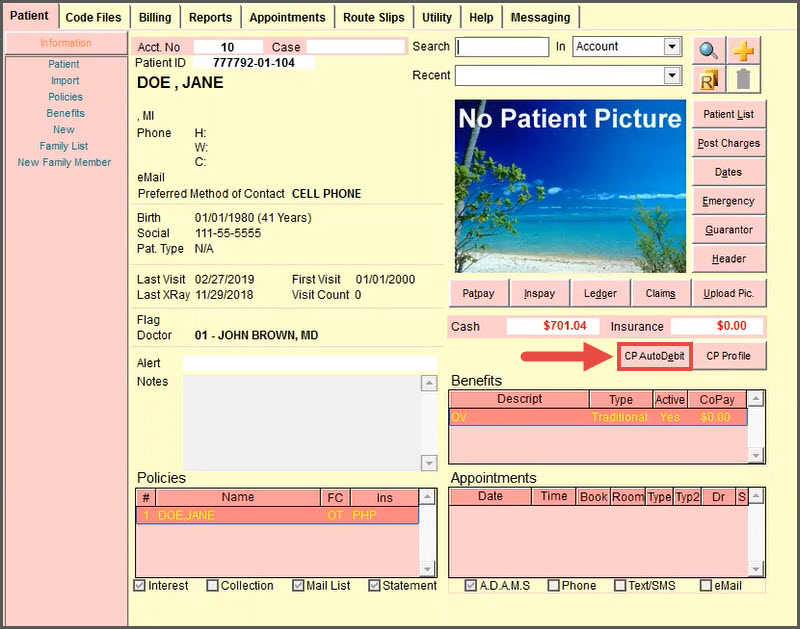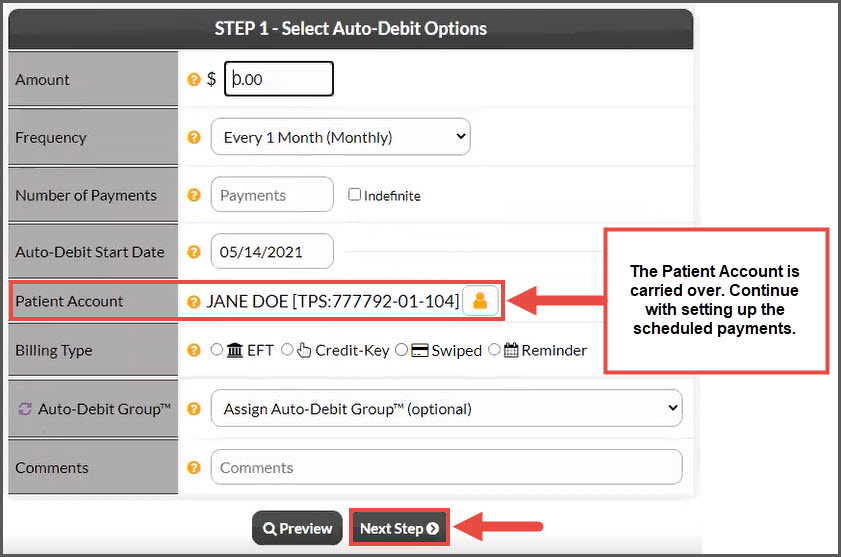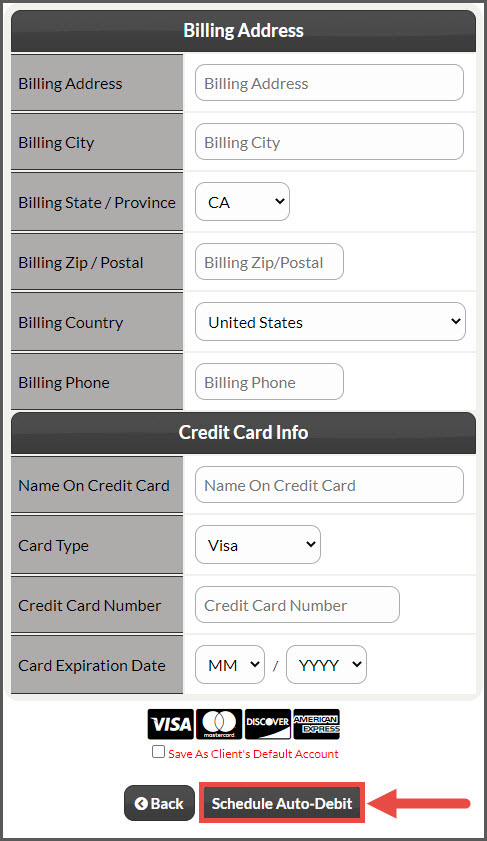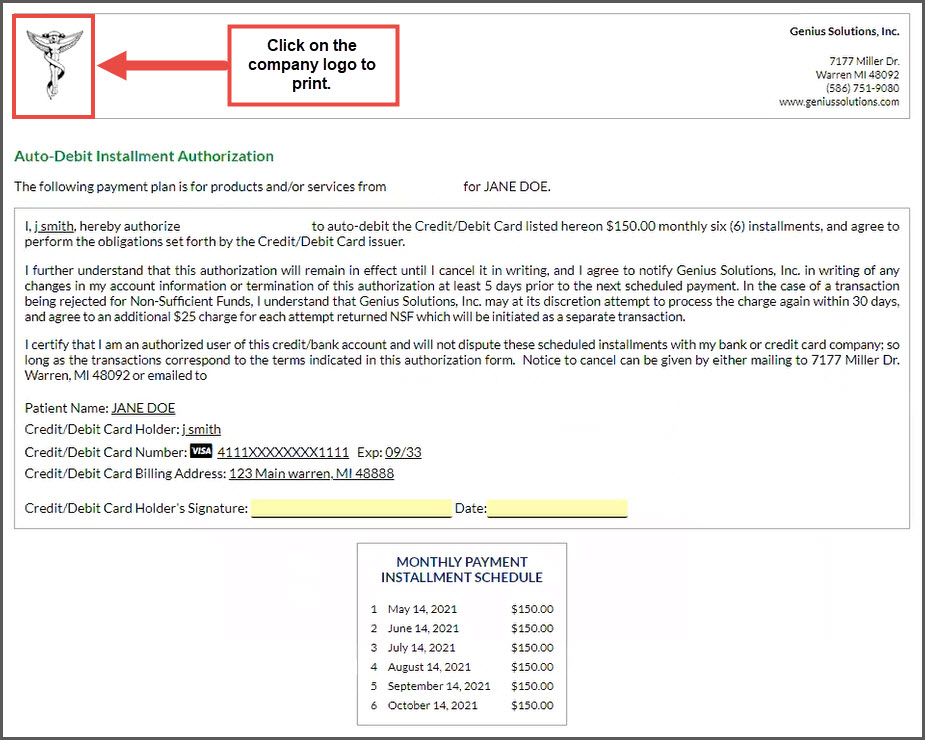Before you're able to process any transactions you must first:
- Have an active subscription and merchant accounts turned on in the Auto-Debit System
- Reach out to Genius/eTHOMAS support and give them your Cash Practice Integration Keys to enter into your account
Note: If you've already been using your Cash Practice account, you must also enter the patient's account number from Genius/eTHOMAS into the patient account within Cash Practice to prevent duplication. See HERE for details.
Once you're ready to go, you can process payments using the Auto-Debit System right within Genius/eTHOMAS. Follow the instructions below to learn how to process a recurring payment.
Watch the video or follow the instructions below.
INSTRUCTIONS
Step 1: From the Patient screen → Click on the [CP AutoDebit] button.
Step 2: The patient account is already pulled over from eTHOMAS, simply set up the auto-debit details and click [Next Step].
Note: Depending on your account settings, your user interface will say, Client, Patient, Practice Member, etc.
- Amount: Enter the Dollar Amount.
- Frequency: Select the payment Frequency
- Number of Payments: Enter the Number of Payments for the scheduled auto-debit or check the [Indefinite] box to have the payments go forever.
- Auto-Debit Start Date: Click on the date to open the calendar and choose the Start Date. This is when you want the Auto-Debit to begin.
- Patient Account: Already carried over from Genius Solutions/eTHOMAS
- Billing Type:
- Bank EFT: Routing and account Number of Check *Canadian offices will see DD/EFT
- Credit-Key: Key enter the credit card information, OR pull stored credit card information that has been previously saved on file in the Patient Record.
- Swiped: Use of the Cash Practice® USB Card Swiper. Swipe card to schedule payment.
- Reminder: Auto-Debit Reminders are to be used when the patient has a monthly payment but it is not running automatically in Cash Practice® (i.e. over the counter with a check or cash). Click HERE for instructions on how to schedule Auto-Debit Reminders.
- Billing Options: Depending on the Billing Type, you can choose ANY previously used form of payment, except those processed with the CP Mobile App™, forms of payments hidden in patients' billing vault, or credit cards that have expired. The DEFAULT billing will always display second when the patient has billing information saved as the default. You will also have the option to Add New billing by selecting [NEW CREDIT-KEYED] or [NEW BANK EFT].
- Assign Auto-Debit Group™: (optional) This allows you to categorize your payments into groups. For example, it allows you to track your Chiropractic Services, Massage Services, Products, Locations, etc.
- Comment: (optional) Comments are not seen by the patient and cannot be deleted.
Step 3: Confirm or enter the billing information and click [Schedule Auto-Debit].
Step 4: Click on the logo to print the payment authorization. You must have the patient sign the authorization. The payments will automatically process per the payment schedule.