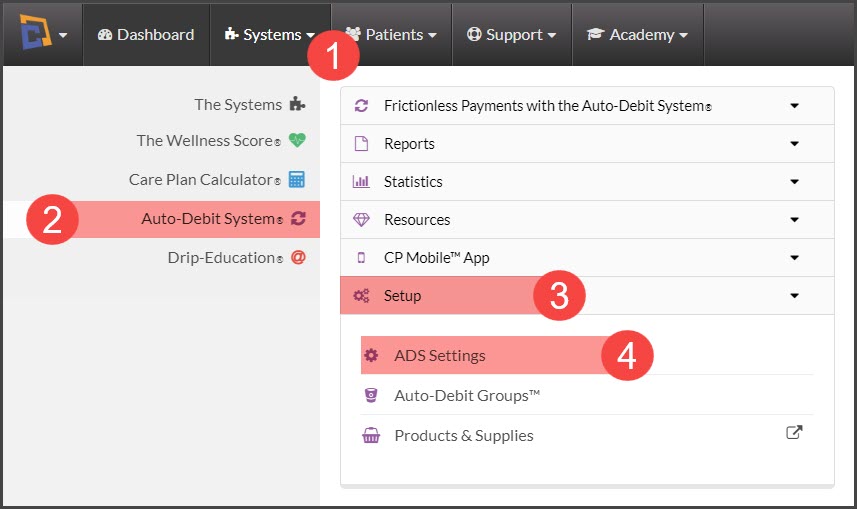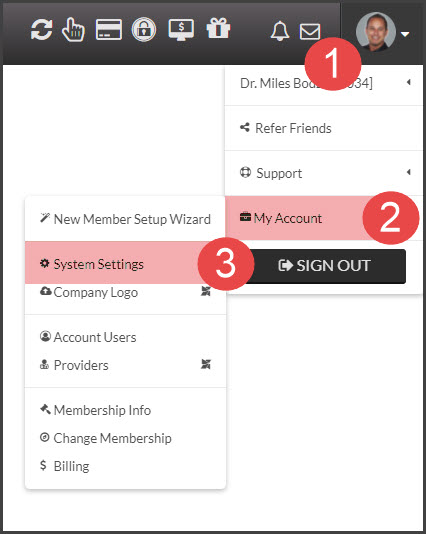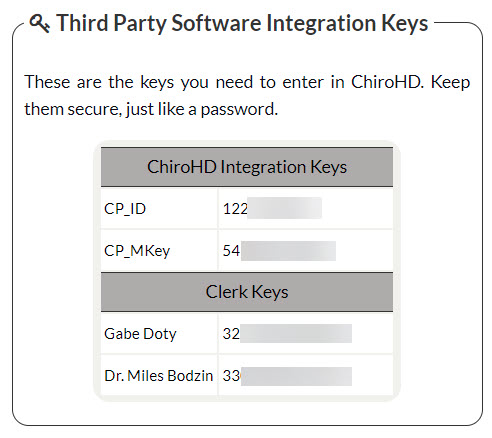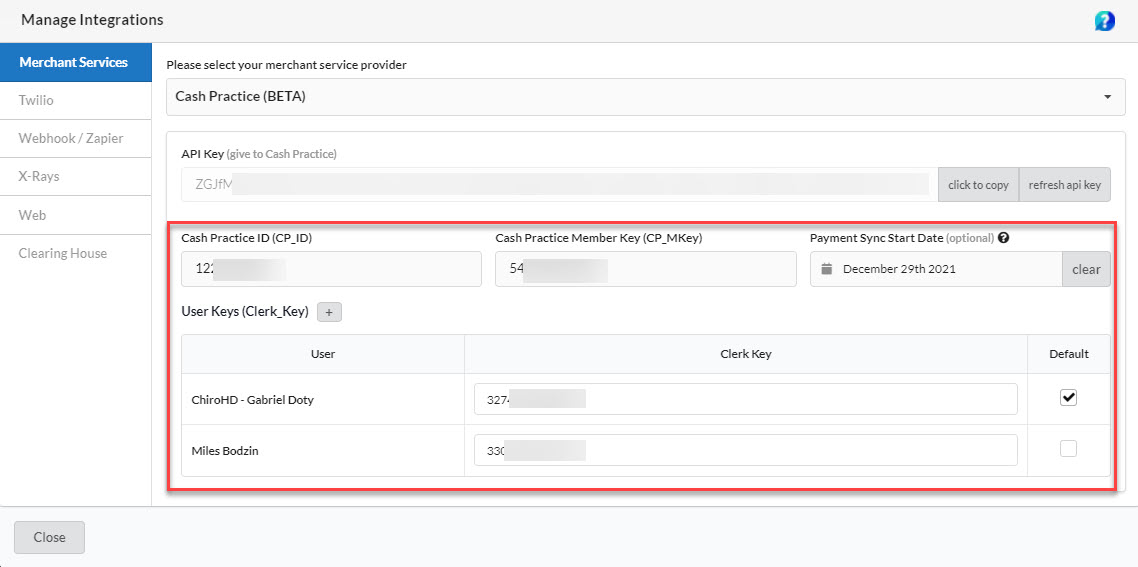STOP: IF YOU HAVE BEEN USING ANOTHER INTEGRATED EHR DO NOT COMPLETE THE INTEGRATION WITHOUT TALKING TO A SUPPORT REP AT CASH PRACTICE FIRST. CALL (877) 343-8950 x102 or EMAIL SUPPORT@CASHPRACTICE.COM
STOP: IF YOU HAVE BEEN USING ANOTHER INTEGRATED EHR DO NOT COMPLETE THE INTEGRATION WITHOUT TALKING TO A SUPPORT REP AT CASH PRACTICE FIRST. CALL (877) 343-8950 x102 or EMAIL SUPPORT@CASHPRACTICE.COM
IMPORTANT - Create Cash Practice accounts for each account user:
Click HERE for instructions on how to add account users to your Cash Practice account.
Before processing payments within ChiroHD using the Auto-Debit System®, you must first complete this one-time setup.
PLEASE NOTE: ChiroHD requires a Google Chrome browser.
Getting Started
In ChiroHD:
Step 1: From the top of your ChiroHD screen, select [Settings] → [Initial Setup] → [Integrations].
Step 2: Manage Integrations
- From the drop-down menu, select [Cash Practice] as the merchant services provider
- [Click to Copy] your office's individual API Key and enter in Cash Practice (Auto-Debit System Setup > Step 6)
In Cash Practice:
Step 1: You must be able to log into the Admin account OR as an Account User that has been given permission to access the Auto-Debit System Setup. Hover the mouse over [Systems] → Click on [Auto-Debit System] → [Setup] → select [ADS Settings].
Step 2: Skip over to tab 6 "Software".
Step 3: Third-Party Software Settings
- Select ChiroHD from the drop-down menu
- Paste the API key copied from ChiroHD
- Select again the date you'd like the payments to start syncing from Cash Practice to ChiroHD
- Click [Save Step/Next]
In Cash Practice:
Step 1: From the [User Profile] →[My Account] →[System Settings]
*If you do not see [My Account] in your [User Profile] you are not logged in as Admin OR you do not have permission to access this information. You must contact your Admin on the account to collect this information.
Step 2: At the top of the page, click on the [Integrated TPS Keys] button.
Step 3: Once you click [Integrated TPS Keys], you will see a list of all the integration keys you will need. Leave this screen open, as you will need to toggle between the ChiroHD screen and the Cash Practice screen to copy & paste the integration keys into the appropriate fields. (Note: The keys listed below are just examples.)
In ChiroHD:
Copy the Integration keys from Cash Practice and paste them into the corresponding fields of the ChiroHD Merchant Services screen.
Make sure you complete ALL of the fields as pictured or else the integration will not work properly. Once you're done, you're ready to process payments. Woo-hoo!
Note: If you bring on a new team member in the future, you will need to create a user account for them in Cash Practice and enter their Clerk Key into ChiroHD in order for them to process payments.