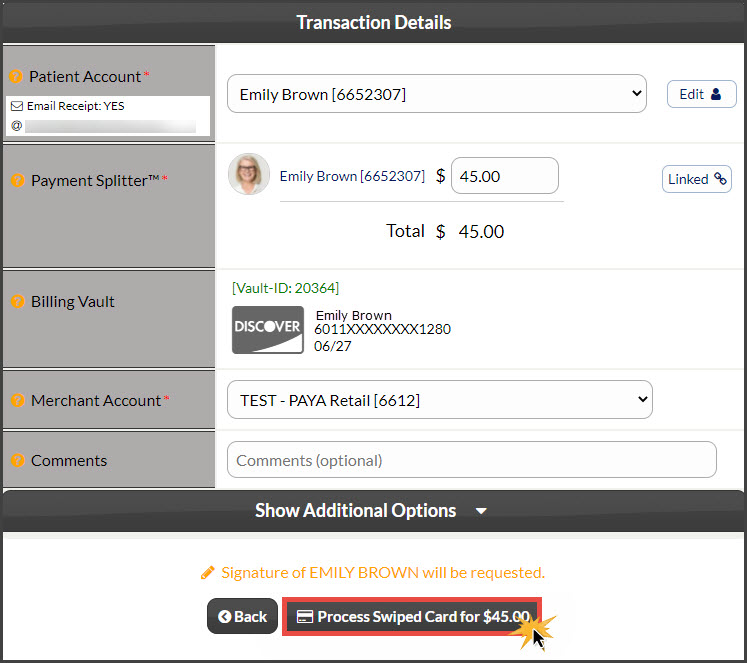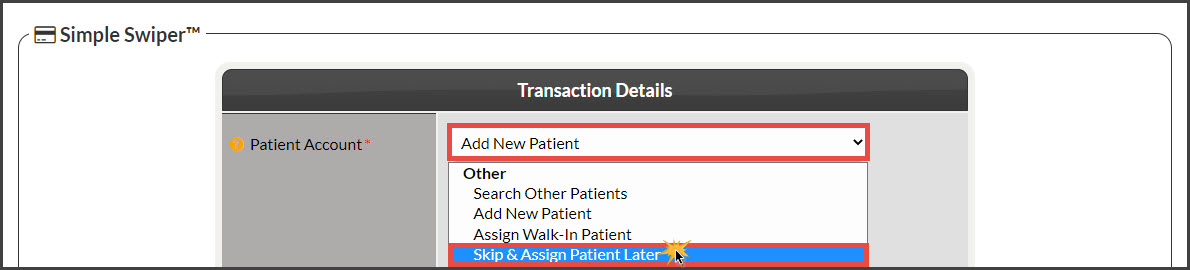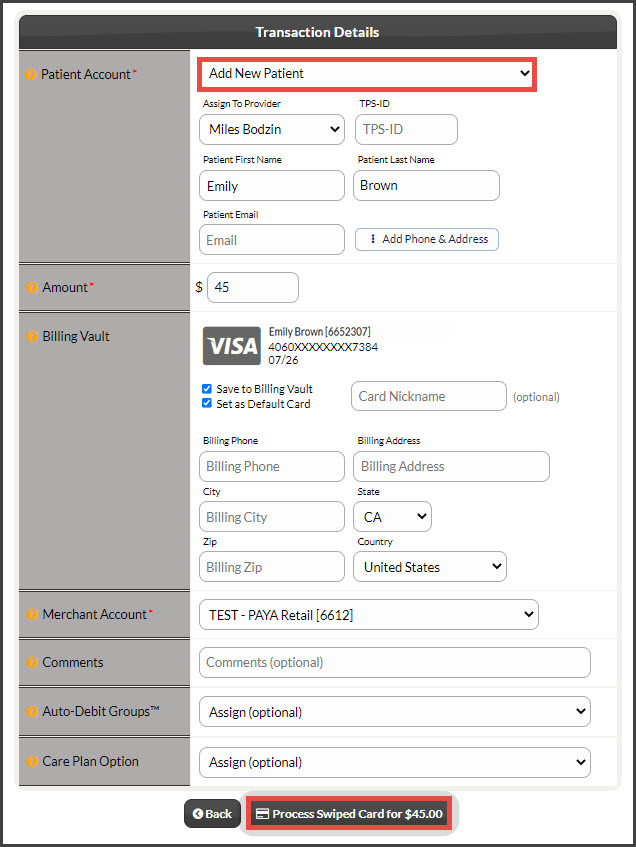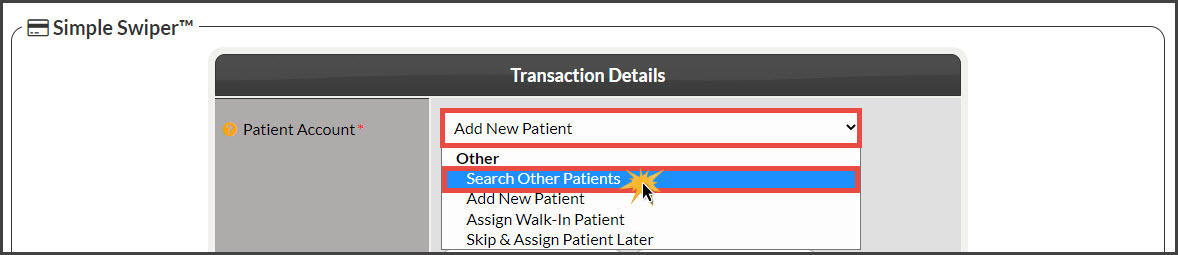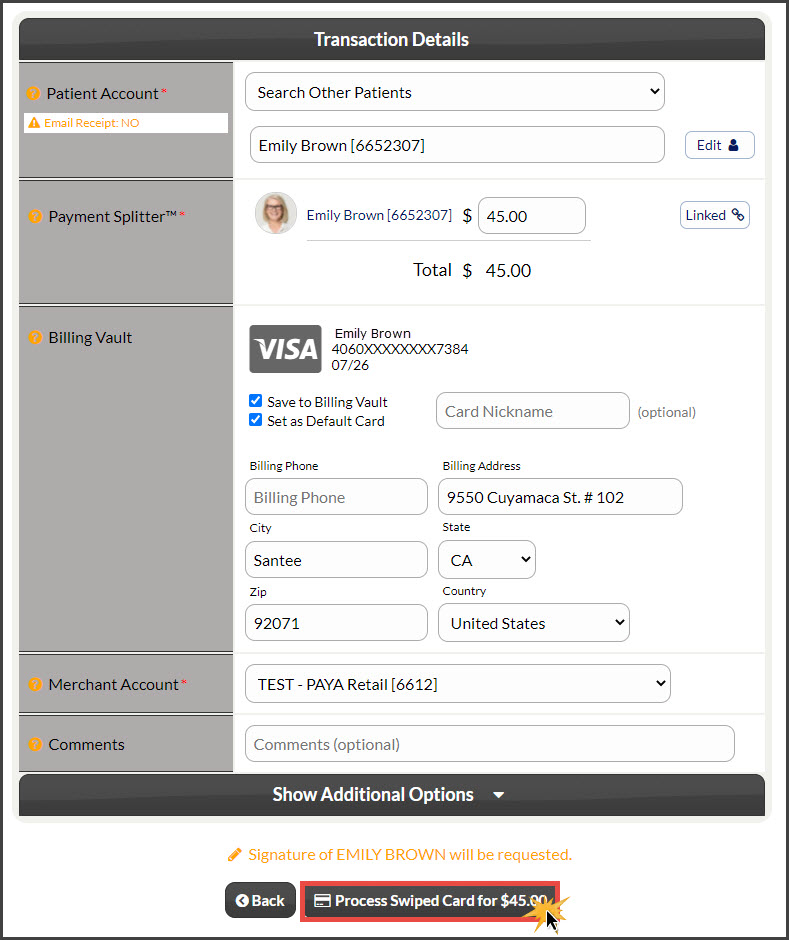When to use the Simple Swiper™
If you have the card in hand, you should use the Cash Practice® USB Card Swiper. Swiping the card will also give the lowest rates possible for processing. The Simple Swiper™ is an easy-to-use one-time payment tool for swiping credit cards. Don’t let its name fool you though. Although it’s simple, it’s very smart. Here’s why – it will automatically select the patient record that most closely matches the card or you can have it create a new patient account automatically. How do I set up the credit card swiper?
Note: Make sure your Cash Practice® USB Card Swiper or Scriptel Signature device is plugged into the USB port on the computer you will be using. When the swiper is ready to use you will see it lit with a green light. If you're using the swiper remotely click HERE.
Step 1: From the navigation menu, click on the Simple Swiper icon to open the tool.

Step 2: Swipe the Credit/Debit Card through the USB Card Reader.
Step 3: Attach the Patient's Account & Enter the Payment Amount. When you swipe a credit/debit card with the Simple Swiper™, it will automatically search your patient database for a matching account. If it finds one, it will list them in the Select Patient Account in order of likely match; with the most likely one preselected. The following are the types of matches in order of likely match.
Perfect Matches - Where the card number and card name both match a patient record.
Patient Card Matches - Where the card number matches the patient record of a different patient. For example, the card number matches the one on file for a spouse's patient record. The card matches, but the name does not.
Patient Name Matches - Where there's a patient record with the same name as the name on the card but does not match the credit card number.
-
SKIP- Assign To Patient Later - The payment will be processed, but the transaction will not be assigned to a patient account. After running a Swipe Transaction, the payments will appear on your Posted Payments Report™. Before you can upload payments to your patient management software or archive them, you must assign the transaction to a patient. Click HERE for instructions on how to assign Simple Swiper payments to a patient account.
-
Add New Patient & Assign Payment (DEFAULT)- A new patient record will be automatically created using the name on the credit card.
-
Attach to Existing Patient - Attach the payment to a current patient, by selecting the patient from the menu.
Step 4: Press [Process Swiped Card for $] to process the transaction.
Step 5: (Optional) Capture the [e-signature] from the patient. [Skip] this step if not using [e-sign].
Step 6: Print the receipt by clicking on the [Logo].