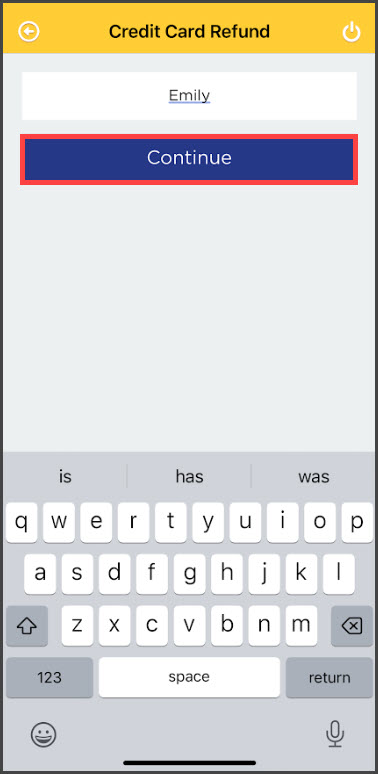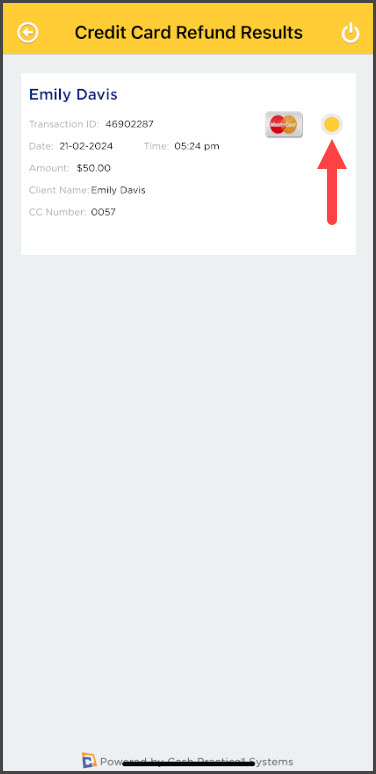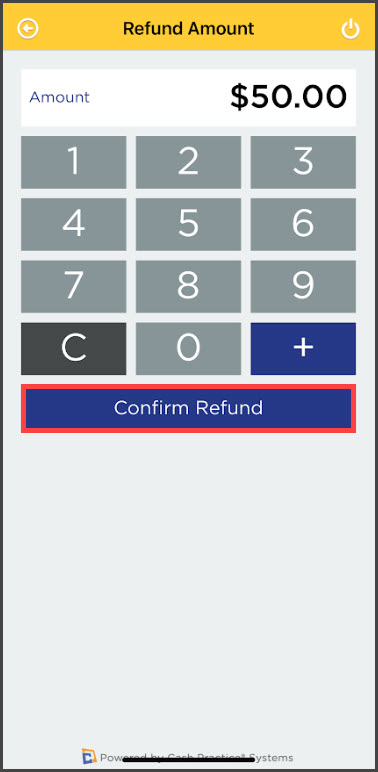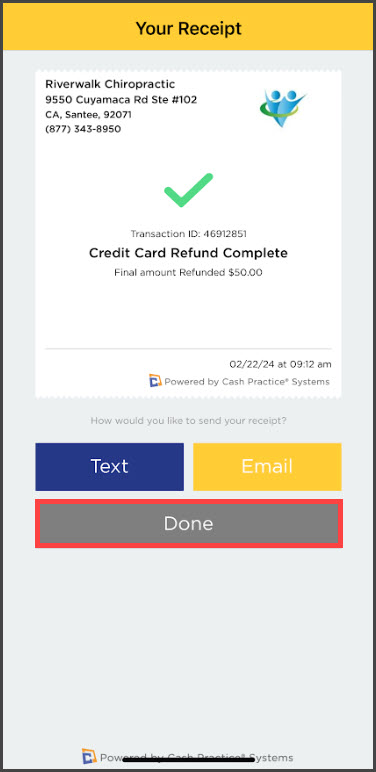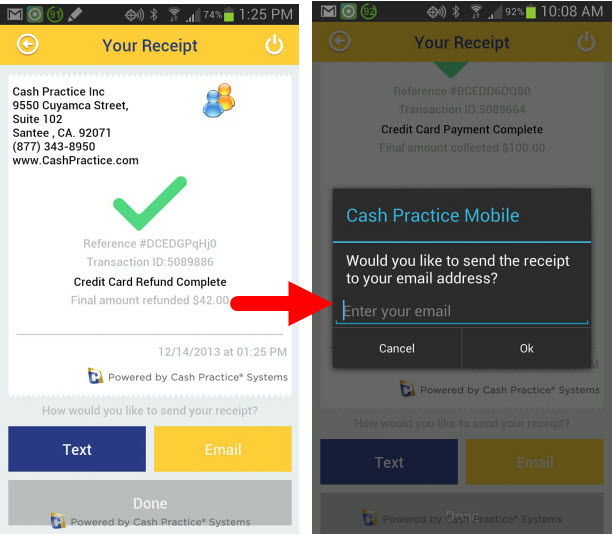Easily refund payments through the CP Mobile™ app, and the earliest a transaction can be refunded is the following day. Payment originally made on CP Mobile™ cannot be refunded from the Cash Practice® Systems Website.
- If it is too soon to refund, you can perform a Void. Click HERE to learn how to void a transaction.
- Account users must have permission to process refunds. To learn more about setting Account User permissions, click HERE.
Effective 2019 - Present:
To process transactions within the app, our Retail merchant account is required and has merchant fees associated with it. There is a $5/mo gateway access fee added to your subscription dues. These fees are waived with memberships that are $199/mo and up. In the event you cancel your CP Mobile™ Gateway (for Android and Apple devices), there will be a $25 fee each time reactivate the gateway.
NOTE: If you updated the app and had previously purchased a CP Mobile™ swiper before January 2024, this device will not work with the new app. A new device will need to be purchased.
January 2024 - Present Steps:
Getting started:
Step 1: Once you have signed in, from the CP Mobile™ home screen, select [Credit Card] → [Refund].
Step 2: Search for the card to refund by entering a few letters of the customer's name (name on card used) or the amount. Click the [Continue] button.
Step 3: A report of the payments able to be refunded will appear, find the payment you wish to refund, and select its radio button.
Step 4: On this next screen, enter the amount to be refunded. You may complete a partial refund if needed. The refund amount cannot exceed the original amount of the transaction. Select [Confirm Refund].
Step 5: Once the refund is completed, a *receipt will appear. There is no need to get a signature for refunds. From here you can Text or Email the receipt to the customer. Once you are finished, click the [Done] button.
Before January 2024 - The app has not been updated:
Getting Started:
Step 1: Once you have signed in, from the CP Mobile™ home screen, select Credit Card or EFT Check.
Step 2: Now you can select Refund. *If you do not have the permissions set up to do so, please click HERE to learn how to edit CP Mobile™ permissions.
Step 3: Search for the Credit Card or EFT Check to refund by entering a few letters of the customer's name or the amount. Click the [Continue] button.
Step 4: A report of the payments able to be refunded will appear, find the payment you wish to refund, and select its radio button. In this example, a $100 payment is being selected.
Step 5: The next screen will automatically prepopulate the refund page with the amount available to be refunded. In this case, it is $100.
Step 6: In this example, we only want to refund $42 of the $100. You can't refund more than what was originally processed. Click the [Confirm] button to process the refund.
Step 7: Once the refund is completed, a *receipt will appear. There is no need to get a signature for refunds. From here you can Text or Email the receipt to the customer. Once you are finished, click the [Done] button.
*Note:
- Receipts cannot be texted to a customer from an iPad or any device that does not have FULL texting abilities. This would include Android tablets and iPads that only have iMessage.
- Receipts can be printed directly from the CashPractice.com account if needed. Please see the linked instructions HERE.
Step 8: If you repeat this process when you locate the same payment to refund, you will notice the amount available is no longer $100. It is $100 - $42 = $58 available.