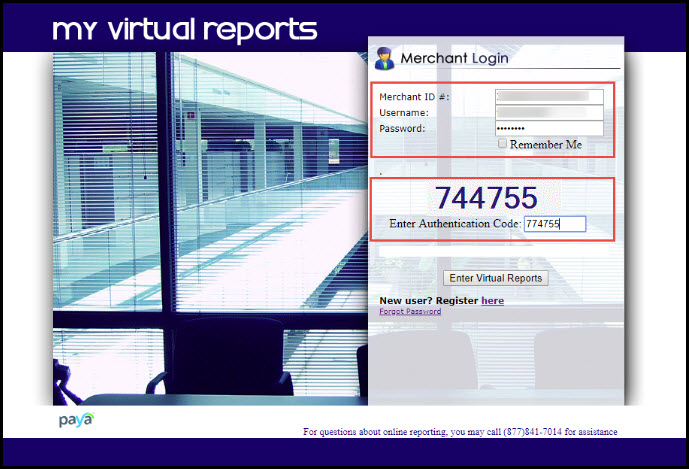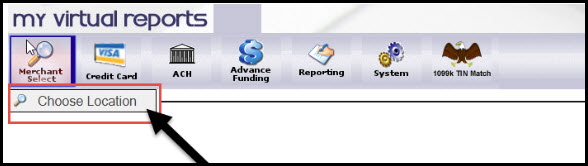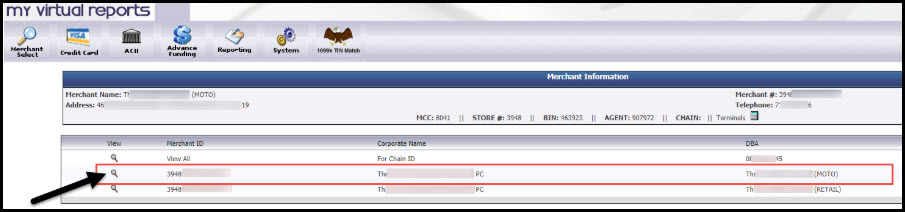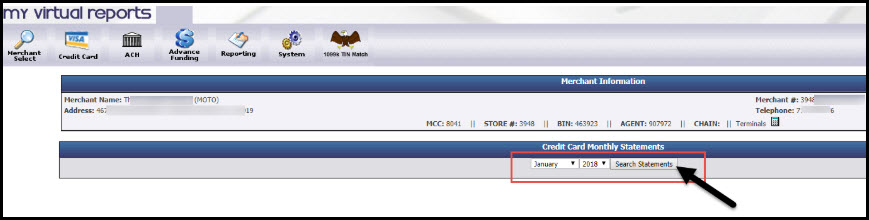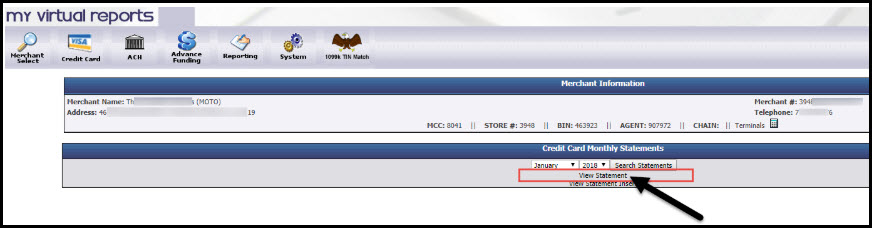My Virtual Reports is our processing bank's website where you can access the following information:
- Monthly Merchant Statements (up to the last 18 months)
- Daily Batch Summaries
- Funding (deposits)
- 12-month Volume Summary
- 12-month Chargeback Summary
- Chargeback Search
- Transaction Search
- Returns and Credit Search
My Virtual Reports works best with Chrome or Edge. If you are experiencing trouble (ie: links / drop-down menus not working), please try another browser before contacting us. If you have a MAC - Firefox is the recommended browser to use when accessing this site.
You will only have access to the last 18 months of your merchant statements through My Virtual Reports, therefore be sure to save your merchant statements to your computer or print them out.
The My Virtual Reports website is www.MyVirtualReports.com
On this page, click [Merchant] to proceed to the login page:
When on the My Virtual Reports log in page, enter your Primary Merchant ID Number, your username, your password, and the displayed Authentication Code. (If you need your Merchant ID number, please contact us at (877) 343-8950 x 105 or MerchantAccounts@CashPractice.com) Then click [Enter Virtual Reports]:
If this is your FIRST time logging into My Virtual Reports and you need to create a username & password - click HERE.
Once you are logged into My Virtual Reports, you can access your merchant statements, view funding (deposits), daily batch summaries, and chargeback information. If you have both the MOTO & RETAIL merchant accounts, you can toggle between the merchant accounts within your same login. To do so, click the [Merchant Select] button in the toolbar at the top left of your screen. Then click [Choose Location]:
- If you do not have the [Merchant Select] button, we can have that added to your My Virtual Reports account. Please either give us a call at (877) 343-8950 x 105 or send us an email to MerchantAccounts@CashPractice.com
You will only have access to the last 18 months of your merchant statements through My Virtual Reports, therefore be sure to save your merchant statements to your computer or print them out.
Accessing Information for your MOTO Merchant Account (keyed transactions including auto-debits):
Click the magnifying glass icon next to your MOTO merchant account number. This will take you to [Single Merchant Mode]. Do not click the magnifying glass next to [View All] as that does not work.
Click the [Credit Card] button in the toolbar at the top left of your screen and then select your desired option. To access your monthly merchant statements, click [Monthly Statement Search]:
On the new screen, below the [Credit Card Monthly Statements] section, select the month and year you would like to view from the drop-down menu. It defaults to last month. Click [Search Statements]:
Next, click the [View Statement] link:
Your statement will typically download to the toolbar at the bottom of your screen. Click the document in the toolbar to open your statement.
Accessing Information for your EFT Merchant Account:
If you have the EFT merchant account (for processing bank account transactions using a routing number and account number), you can access information for EFT as long as you are under the MOTO single merchant mode (the RETAIL single merchant mode will not have access to your EFT merchant account information).
To access your EFT account information (and you are under the MOTO single merchant mode), click [ACH] in the toolbar at the top left of your screen. Click the desired option from the drop-down menu.
To access your EFT monthly merchant statements, click [Monthly Statement Search] from the drop-down menu (as shown above). On the new screen, below the [Monthly Statements] section, select the month and year you would like to view from the drop-down menu. It defaults to the current month, therefore you will want to change it to last month. Click [View Statement]:
Your EFT statement will be displayed on the page. To download a copy of your EFT statement, click the red and white paper icon to the right of view statement section:
Accessing Information for your RETAIL Merchant Account (swiped transactions):
You will follow the same steps as listed above for accessing your MOTO merchant account.
- Click the [Merchant Select] button in the toolbar at the top left of your screen
- Click [Choose Location]
- Click the magnifying glass icon next to your RETAIL merchant account. This will take you to [Single Merchant Mode]. Do not click the magnifying glass next to [View All] as that does not work.
- Click the [Credit Card] button in the toolbar at the top left of your screen and then select your desired option
- To access your RETAIL monthly merchant statements, click [Monthly Statement Search] from the drop-down menu
- On the new screen, below the [Credit Card Monthly Statements] section, select the month and year you would like to view from the drop-down menu. It defaults to last month. Click [Search Statements]
- Click the [View Statement] link
- Print or save your RETAIL statement to your computer
You will only have access to the last 18 months of your merchant statements through My Virtual Reports, therefore be sure to save your merchant statements to your computer or print them out.