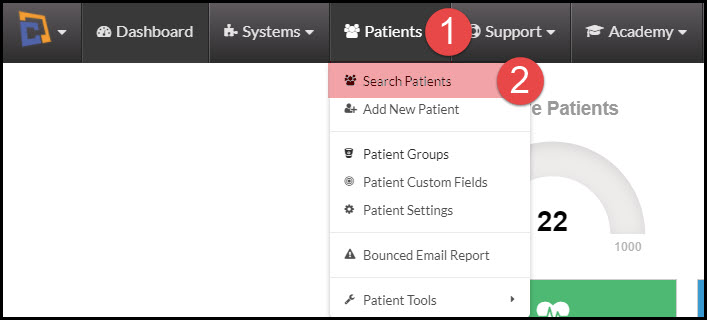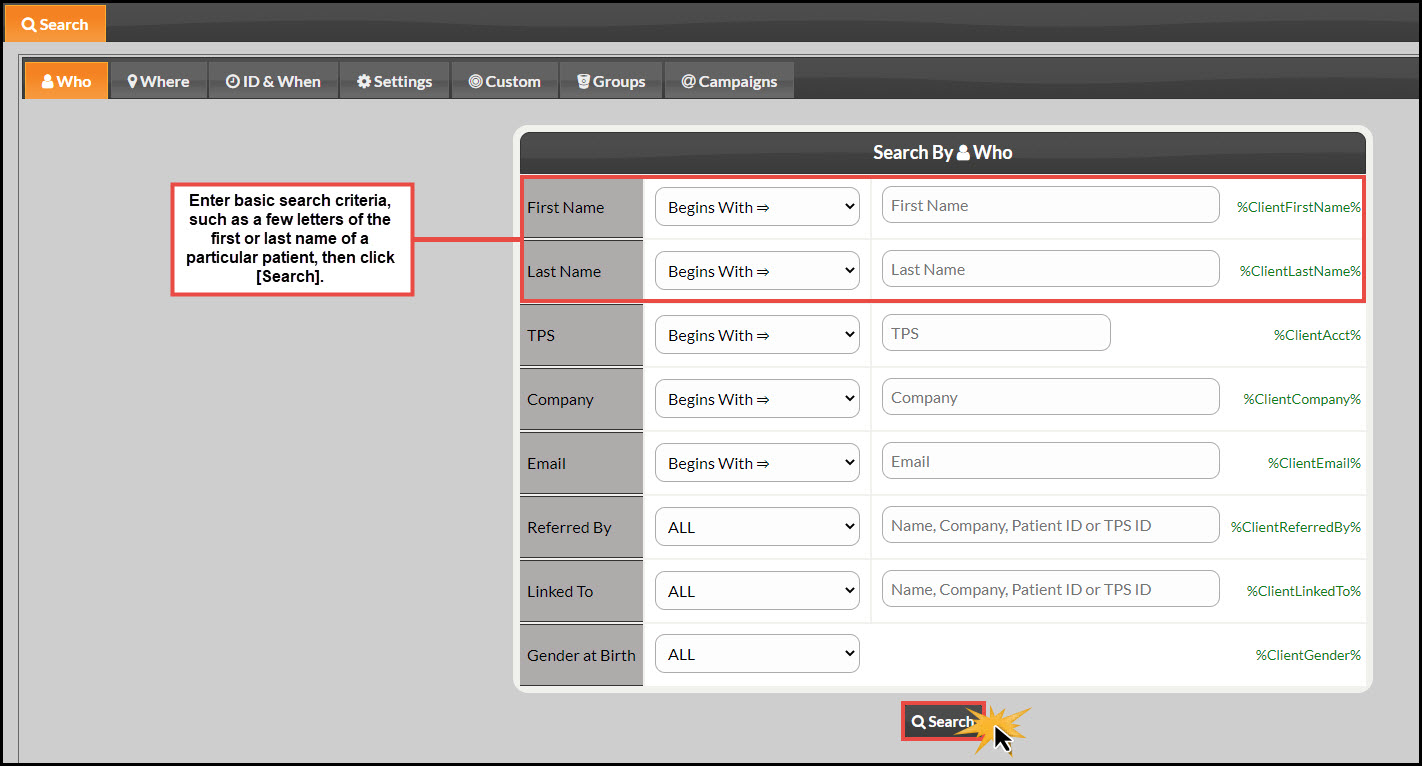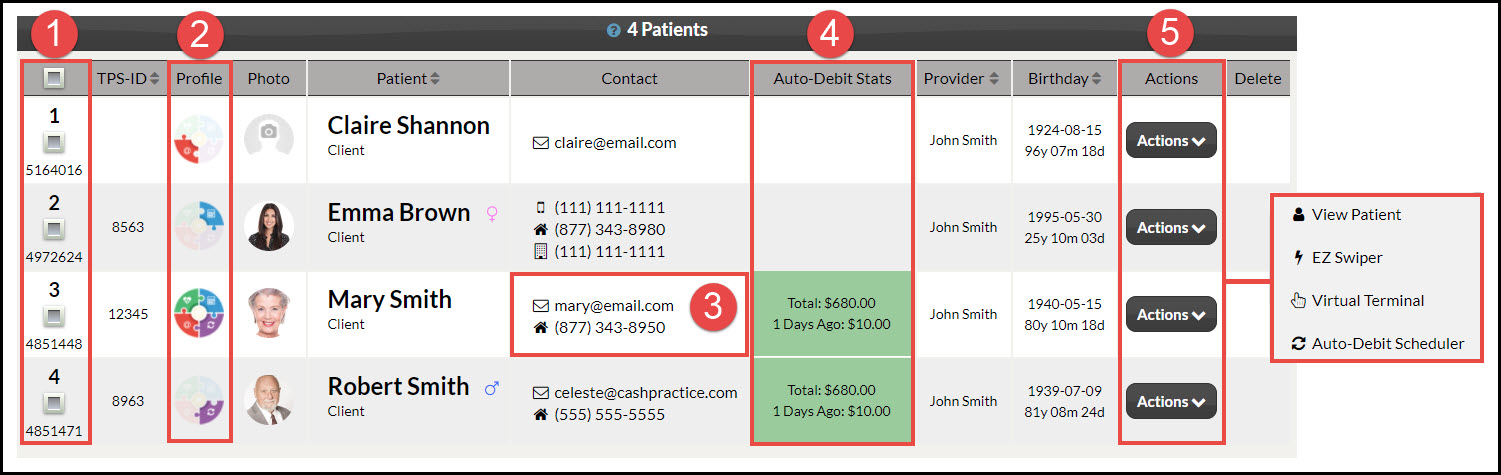Introducing our new and improved patient search results! This fresh and exciting upgrade to the [Patient Tracking System] allows the user to access Patient information in a cleaner and more simplified way. Let's take a look.
Getting Started:
Step 1: Hover over the [Patients] menu→ select [Search Patients].
Step 2: The Patient Search screen will display. Narrow your search down to the best options and click [Search].
Step 3: Review new search results.
1: Updated/larger checkboxes for ease of selection.
2: Patient Profile: Each colorful puzzle piece represents which system the patient is actively engaged with. Click HERE for more information on this new feature.
3. Contact: We have updated the contact column to allow you to do 3 things:
- View the current contact information
- Email: By selecting the address here, this will load your computer's connected email system. Allowing you to quickly contact the patient by email if needed. Saving you extra time throughout the day!
- Phone: If your office is using a digital/computer-based phone program, by clicking on the phone number, this loads your online phone for easy communication.
- House Icon: This signifies the phone number displayed as their home phone
- Cellphone Icon: This signifies the number here as their mobile or cell number
- Building Icon: This represents that the phone number listed is their phone number at work
4. Auto-Debit Stats: Although this is not a new feature, this will now automatically appear within your search results. This outlines the total collections received from this patient since being added to Cash Practice®. This also tracks when the last payment was taken, as well as the amount of that transaction.
5. Actions: We condensed the number of buttons listed on the right side of the page. By selecting the Action button for the corresponding patient, the following options will appear:
- View Patient: This loads the Patient Record where you can view or edit patient information. This can also be accessed by clicking on the bolded patient name in the Patient column to the left.
- EZ Swiper: Quick shortcut to swipe a card from this page. For more info click HERE.
- Virtual Terminal: Quick shortcut to the Virtual Terminal. For more info click HERE.
- Auto-Debit Scheduler: Quick shortcut to the Auto-Debit Scheduler. For more info click HERE.