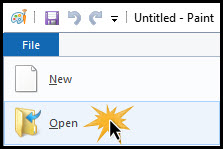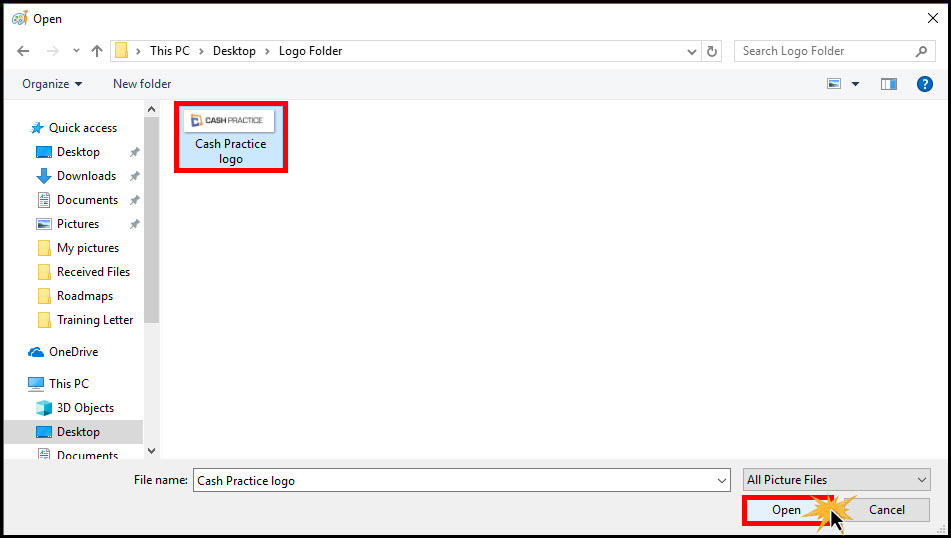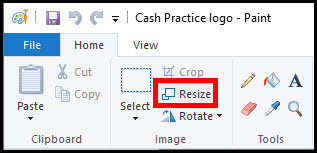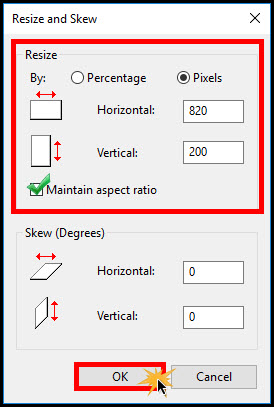Why do I need to resize my logo?
Your company logo will be used in the headers of your Auto-Debit System® transaction receipts, payment authorizations, your Cash Plans®, at the top of Wellness Scores®, and also any emails sent from your Drip-Education® System. This is a great way to customize and personalize your paperwork generated in Cash Practice!
If your logo is too big, it will not upload correctly. Resizing will ensure that your logo appears correctly within your account and on the items listed above.
*Note: You must be logged in under the Cash Practice® Administrator Account in order to upload a logo. Also make sure your logo is saved in a folder that can easily be found, such as your desktop.
Step 1: Go to your start menu → All Programs → Accessories → click on [Paint].
Step 2: Once Paint is opened, click the blue drop-down menu, and then select [Open].
Step 3: Now using the browser, navigate to the location your logo is being stored on your computer. Once found, click on the file, then press [Open].
Step 4: Now you will click on the resize button. Alternatively, if you do not see the resize button, you can press CTRL-W, as this will bring up the same menu.
Step 5: Once the Resize and Skew menu appears, Select [Pixels]. The next thing to change is the height to correspond to the size of the logo. For a small logo, input 100 next to the Vertical box. For a standard logo, input 200 next to the vertical box. Ensure the box next to [Maintain aspect ratio] is checked. When you're done, click OK.
Step 6: When you're finished, make sure you hit the [SAVE] button. Please remember to save this file somewhere that will be easy to find, such as your desktop. The next step is to upload the logo into your Cash Practice® Account! For instructions on how to upload your company logo into Cash Practice®, click HERE.