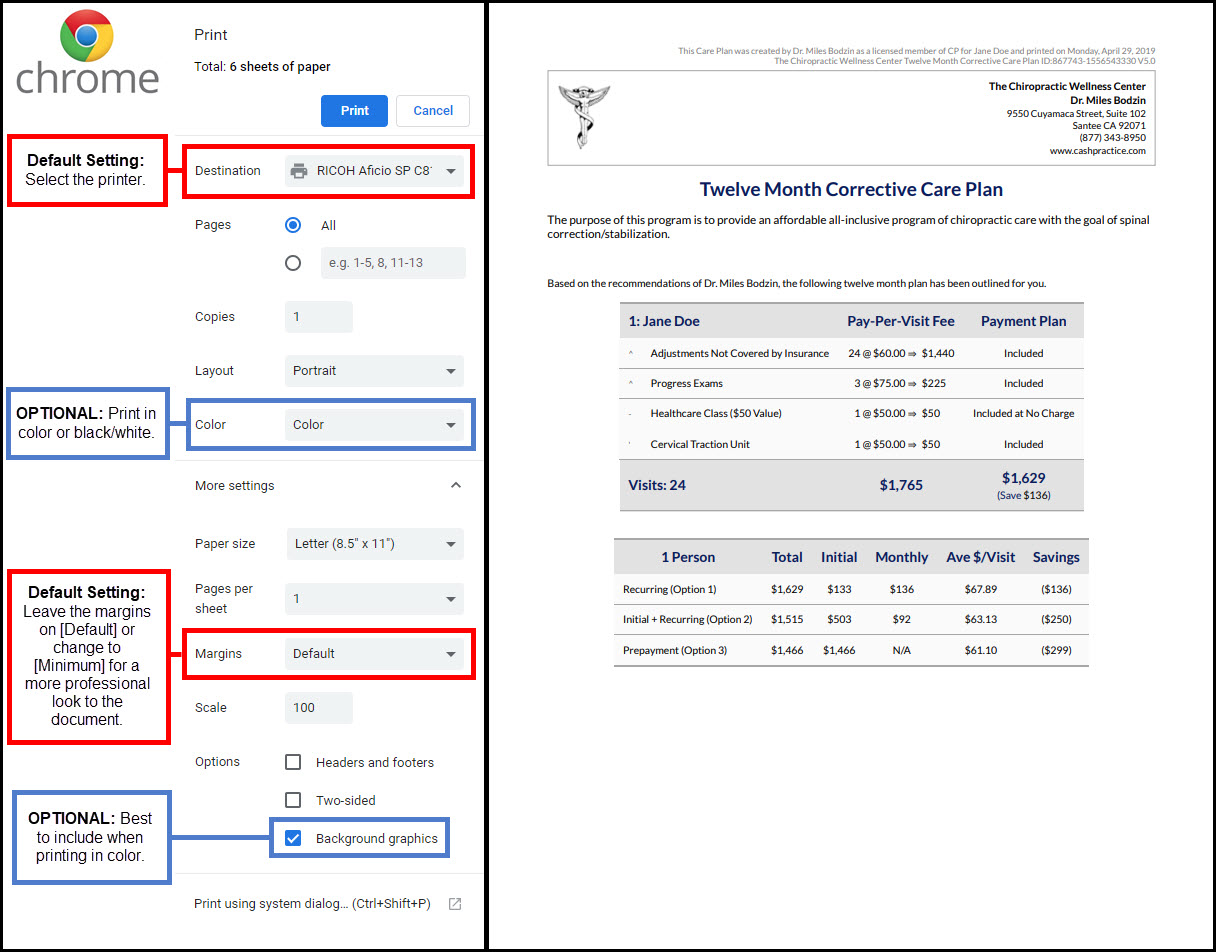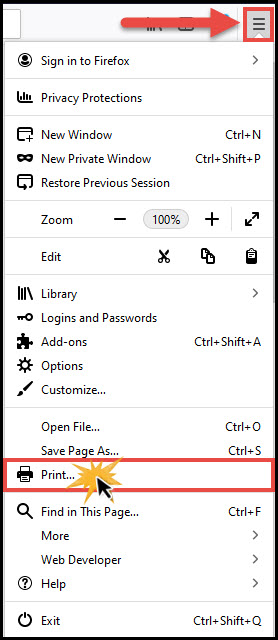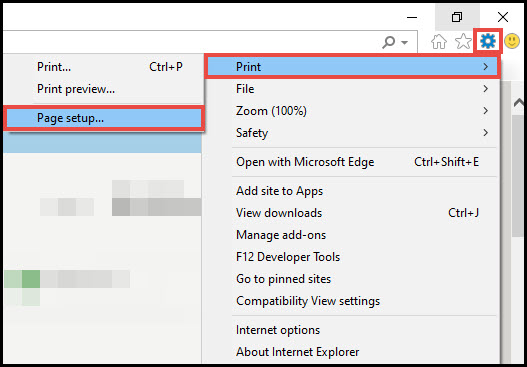This article explains how to set page margins, header, and footer information for the web browser you are using when you print the report. What browser am I using?
For Google Chrome: Preferred Browser
Step 1: Click on the [Logo] of a Cash Practice® document or use the command CTRL + P to bring up the printer settings.
Step 2: In the [Page Setup] window → [Margins] → select [Default] or [Minimum].
Step 3: (Optional) If printing in color, in the [Options] area, check the box to include [Background graphics].
For Firefox (Mozilla): We do not recommend using Firefox when using the CashPractice.com website as certain functions may be missing or will not work properly.
Step 1: At the top right corner of the browser, go to [Settings] and click on the [Print] icon.
Step 2: A new window will open, click on the [Page Setup] button on the top-left.
Step 3: In the [Page Setup] window→[Margins & Headers] tab. Enter a zero in each of the four margin boxes.
Step 4: In the [Headers & Footers] area, select [blank] for the contents of the Header & Footer boxes.
Step 5: (Optional) Print in Color: In the [Page Setup] window → [Format Options] tab. If printing the Wellness Reports® in color, check the box to [Print background colors &images].
For Internet Explorer: (Least recommended browser)
Step 1: At the top right corner of the browser, go to the gear icon for your [Settings] → [Print] → [Page Setup].
Step 2: In the [Page Setup] window, enter a zero in each of the four margin boxes. The zeros will be replaced by your printer's smallest margin (ex. 0.17).
Step 3: Delete the contents of the Header & Footer boxes.
Step 4: (Optional) If printing the Wellness Reports® in color, check the box to [Print Background Colors & Images].
Microsoft Edge: We do not recommend using Microsoft Edge when using the CashPractice.com website as certain functions may be missing or will not work properly.