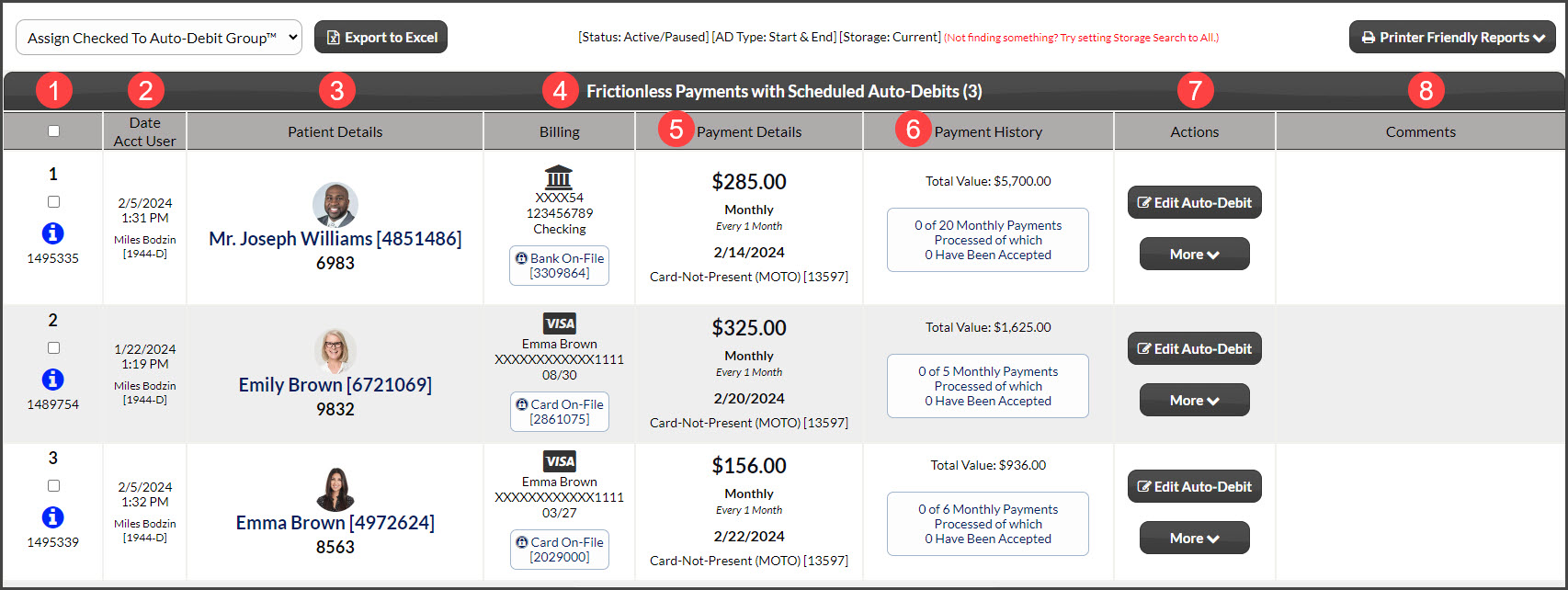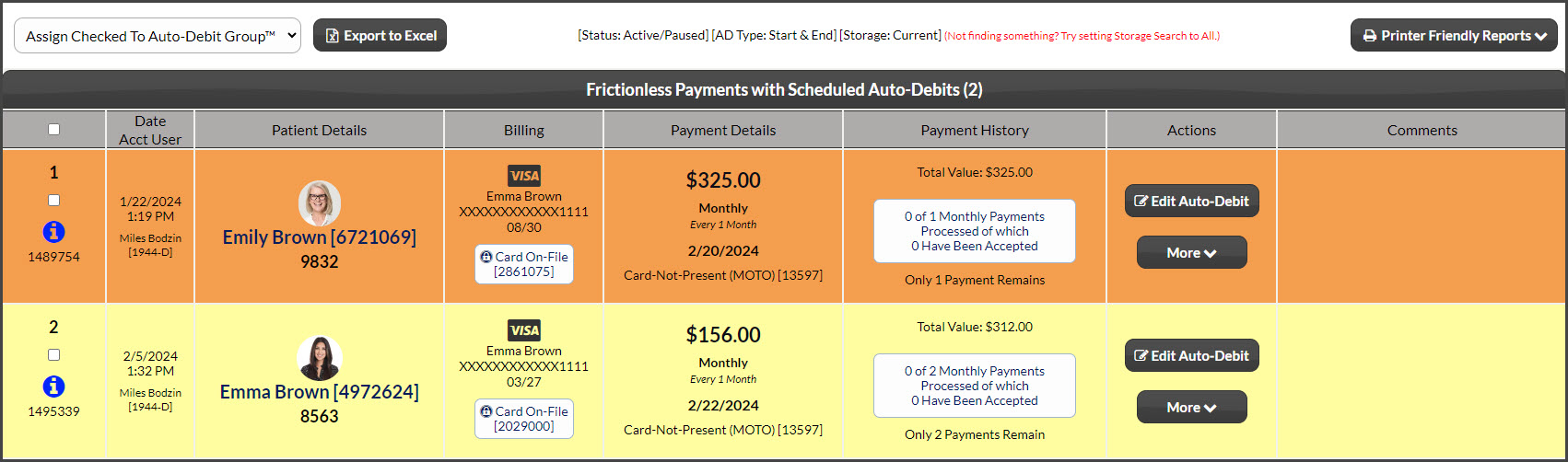Use the Auto-Debit Report Generator™ to do the following:
- Review a list of all your scheduled auto-debits
- Investigate auto-debits not paid up, due to declines not re-scheduled
- Edit scheduled auto-debits
- Stop auto-debits
- Manage alerts
Below is a detailed explanation for each of The Auto-Debit Report Generator™ columns.
Column 1: Sch-ID, Auto-Debit Status Indicator
-
Sch-ID: This is the unique ID number for the auto-debit.
-
Auto-Debit Status Indicator:
-
[Paid up to date- Green check mark]: Visual indicator to state the auto-debit is paid up to date.
-
[Not paid up to date- Red exclamation point]: A visual indicator that states the auto-debit is not paid up to date. The auto-debit status indicator will display the not-paid-up status until the alert is removed from the declined or returned transaction.
-
[Not Started- Blue i]: A visual indicator that states the auto-debit has been scheduled.
-
-
Row Color: Yellow, indicates there are two payments left before their auto-debit is completed OR that the Auto-Debit is paused. Orange, indicates there is one payment left before their auto-debit is completed.
Column 2: Date & Clerk
- Date: This is the date & time the auto-debit was created.
- Acct User: The account user's name logged in at the time the auto-debit was created. We highly recommend you create logins for each employee. See instructions HERE.
Column 3: Patient Details: Patient Name, Patient ID, Third-Party Software ID:
- Patient Name: This is the name of the Patient Account. By clicking the Patient Name, you will be directed to View Patient Record.
- Patient ID: This is a unique identifier generated by Cash Practice Systems to differentiate patient accounts.
- Third-Party Software ID: This is a unique identifier generated by the TPS system used in the office (if you do not use a TPS this will not appear).
Column 4: Billing Name, Billing type, Last Four & Expiration date.
- Billing Name: This is the name used for billing. Either the name on the credit card or bank account.
- Credit: The last four digits of the credit card account number and its expiration date.
- If the card will expire the same month as the next scheduled payment, the expiration date will be yellow and display the "about to expire" icon.
- If the card expires before the next scheduled payment is due, the expiration date will be red and display the "expired" icon.
- Bank EFT: The last four digits of the bank account number are listed with either PC (Personal Checking) or PS (Personal Savings).
- Reminder: The Reminder icon will appear here if this is a scheduled auto-debit reminder.
Column 5: Payment Details: Amount, Frequency, Next Payment & Merchant Type:
- Amount: This shows the dollar amount of the recurring auto-debit.
- Frequency: This shows the frequency of the auto-debit.
- Next Payment: This is the date when the next payment is scheduled to be processed.
- Merchant Account Type
- Internet/MOTO: The auto-debit is being processed with your Internet Merchant Account.
- Retail: The auto-debit is being processed with your Retail Merchant Account.
- Pending button: The pending button will display if the auto-debit [Next Payment Only Date] has been changed.
Column 6: Payment History
Note: Click the payment history button to view the patient billing history for this Auto-Debit.
-
Payments Cycles: Indicates the number of payments processed in the auto-debit cycle. If the auto-debit is scheduled to run indefinitely, the total payments will be an X.
-
Payments Accepted: States how many scheduled auto-debit payments have been accepted in the cycle. If the auto-debit is scheduled to run indefinitely, the total payments will be an X.
-
Cycles Remaining: States how many more auto-debits are scheduled in the cycle.
-
Investigate button: Use the "investigate" button to investigate why an auto-debit is short payments (only displays when an auto-debit is not paid up to date).
-
Short by: If payment has been processed but the transaction declined or was returned, the column will show how many accepted payments the auto-debit is short by and the total value of declined payments.
-
Column 7: Actions
-
[Edit Auto-Debit]- This button is used to view or edit an Auto-debit.
-
[Stop Auto-Debit]- This button is used to stop an Auto-Debit.
-
[Email Alert] - This tool allows you to email the patient with a button to update their billing information for their scheduled auto-debit.
-
[Care Plan]- View or print the original copy of the patient’s care plan from this button.
-
[View Auth Form] - View or print the current payment authorization and payment schedule from this button.
Column 8: Value & Comments:
-
Value: Represents the value of the entire auto-debit.
-
Comments: Any comments typed into the comment field or auto-generated when scheduling or editing a scheduled auto-debit are displayed here.