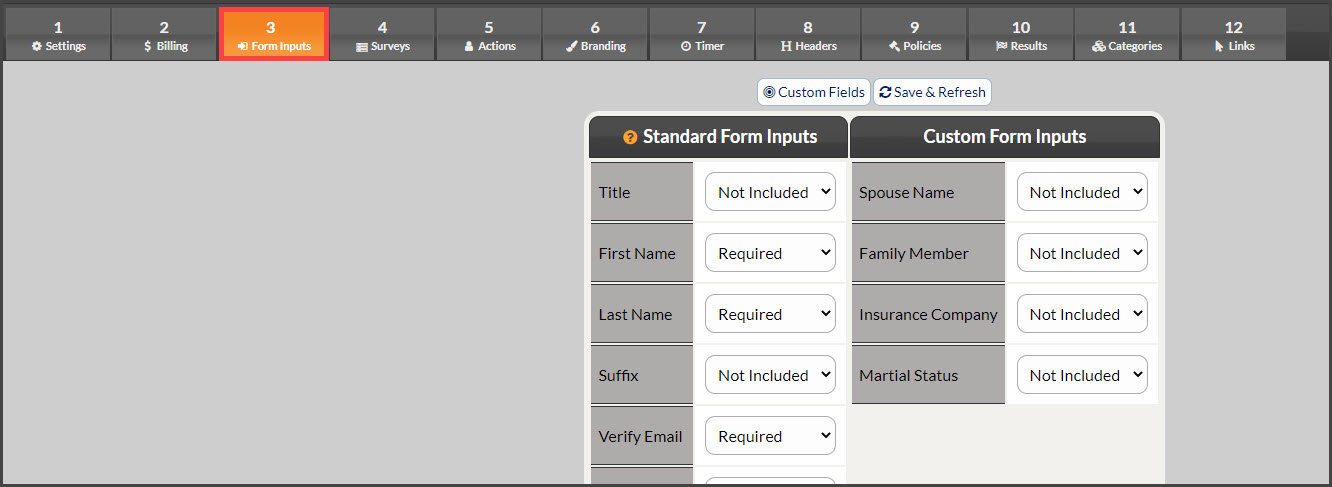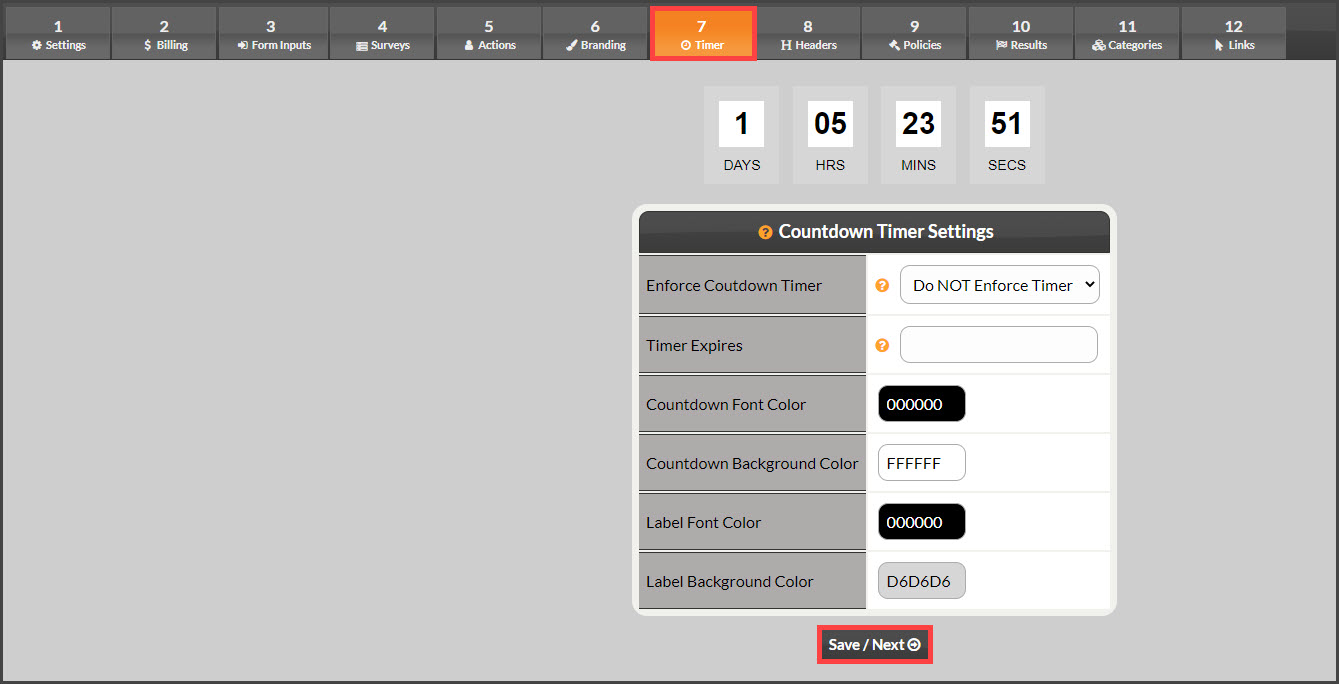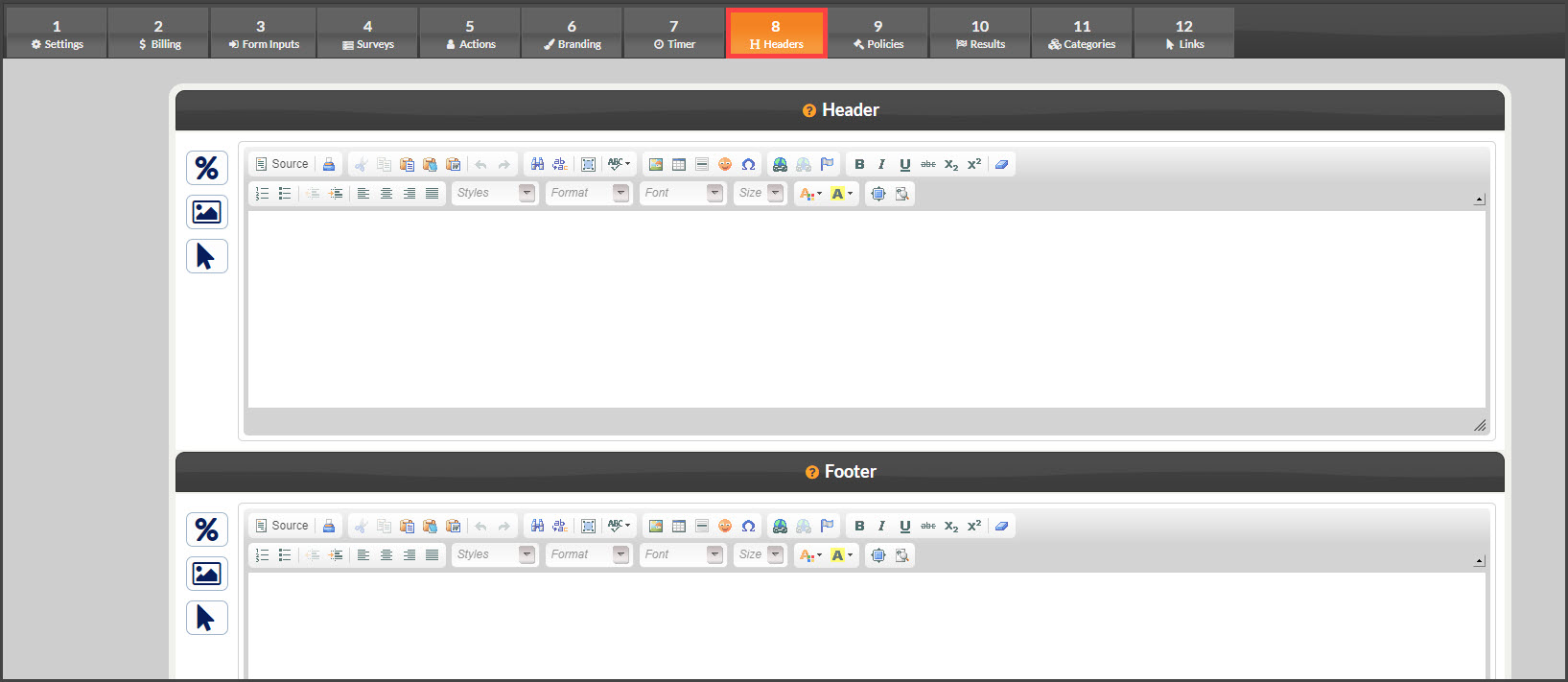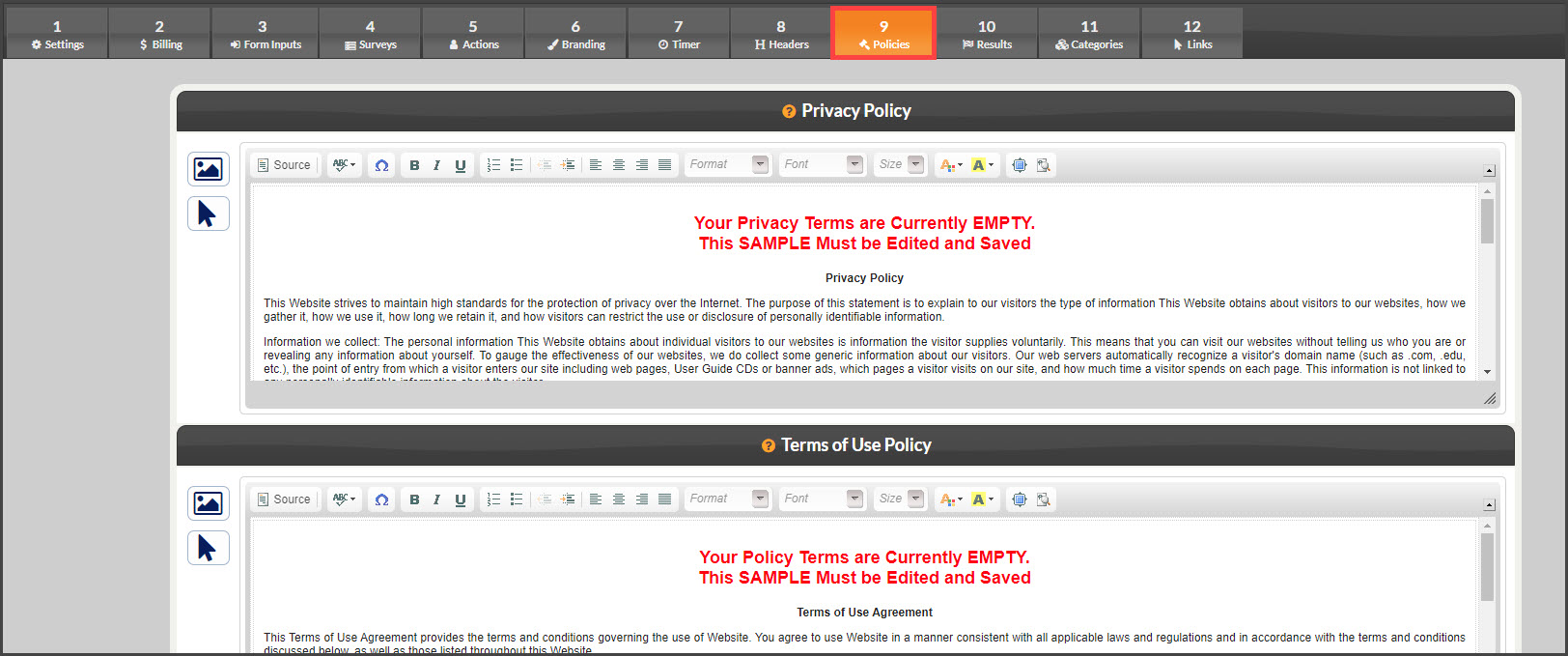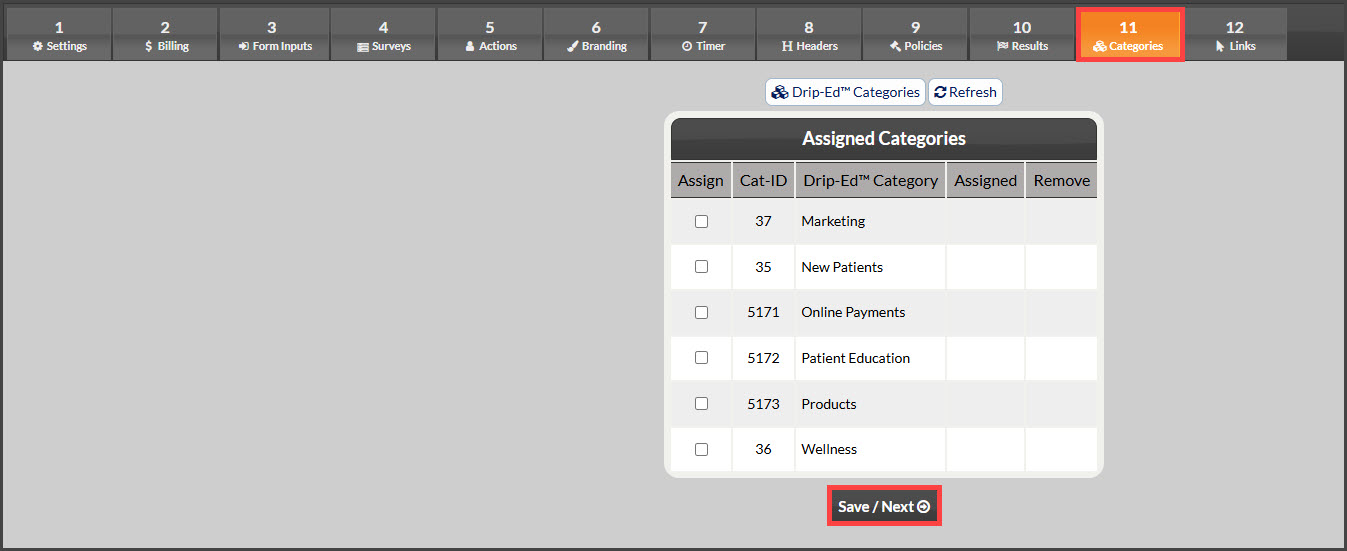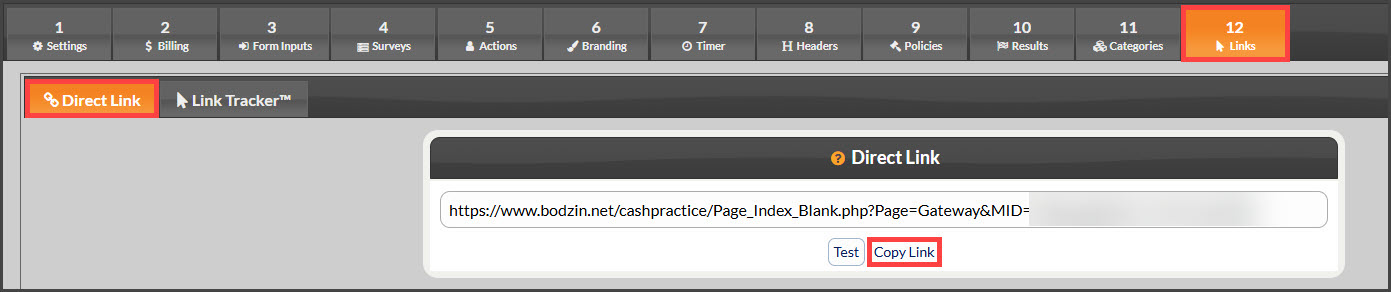The instructions below will walk you through creating a new online payment form.
To edit an existing online form, see HERE.
Step A: Follow the sequence below.
- Hover over the [Systems] menu
- Click on [Auto-Debit System®]
- Select [CP Online Forms™]
Step B: Click on the [+Add New CP Online Form™] button. Click [OK].
Step C: The page will reload with a new form that now needs to be customized. Click on the [Edit Form] button to start customizing the form.
Step D: Customize the form
Step 1: Form Settings
- Form Name: Using characters A-Z, a-z, and 0-9. Choose a name that identifies the CP Online Form™ so it can be easily found when you have a large list of forms.
- Form Description: Enter a description for the CP Online Form™. What you enter here will be displayed on the CP Online Form™ and Email Receipt as well as substituted for the Drip-Ed™ Variable %FormDesc%. Ex: Monthly Website Membership. If left blank, no description will be displayed.
- Form Settings:
- Form Type: (select from the following)
- Credit Card & Bank EFT Payment Form: Uses the Auto-Debit System® to offer both credit/debit and bank EFT payment choices on your form.
- Credit Card Payment Form: Uses the Auto-Debit System® to offer credit/debit payments only. This is recommended if you are selling a physical product.
- Bank EFT Payment Form: Uses the Auto-Debit System® to offer bank EFT payments only. If you are selling a physical product, we recommend you wait at least one week before shipping it to ensure the EFT does not get returned for insufficient funds.
- CHOOSE THE FOLLOWING
- Set Payment Amount - Designate the dollar amount the patient will pay that they cannot change
- Select the correct merchant account deposits will go to. The defaulted merchant account will be displayed, but if you are using multiple merchant accounts with us, make the correct selection here. For more information, contact our Merchant Services Department by phone at (877) 343-8950 x102 or email MerchantAccounts@CashPractice.com
- No Login Required - If the customer uses the same email address each time they complete a CP Online Form™, their patient record will be updated without creating a new patient record. Otherwise, a New Patient Record will be created.
- (optional) Show Login Button - Verify CP Customer ID - Use this setting if you want a Returning Customer to LOG IN (using their Customer ID) so that the CP Online Form™ gets pre-populated with their Patient Record data. They log in with a CP Customer ID (which is included in the receipt that gets emailed to them) and their email address. You can locate their Customer ID in the Patient Record as well.
- (optional) Show Login Button - Verify TPS ID - Use this setting if you want a Returning Customer to LOG IN (using their TPS/EHR ID) so that the CP Online Form™ gets pre-populated with their Patient Record data. They log in with their TPS and their email address.
- Form Mode
- Test Mode: Uses a test merchant account and requires the use of test credit card numbers (see Auto-Debit System® Quick Start Guide for test card numbers.)
- ADS-Mode Live: Uses your active merchant account to process payments. You may turn this back t test mode at any time
- Form Submit Button: Enter what you want the CP Online Form™ to Submit button to say. For example, 'Subscribe Now' or 'Click To Pay'.
- Status:
- Active: Turns ON the CP Online Form™.
- Inactive: Turns OFF the CP Online Form™. If you try to access the CP Online Form™ while it's Inactive, you will be redirected to an error page.
- Form Type: (select from the following)
Click [Save/Next]
Step 2: Billing
- (Optional) Select an Auto-Debit Group™ the patient will be assigned to when the form is completed
- Initial Payment Amount: Add in the $ amount the patient will pay that day as their first payment - for this example, it's $50.00
- Load Gift Card: N/A
- Auto-Debit Frequency: Monthly is the default; select the drop-down menu to select
- Auto-Debit Amount: Type in the $ amount the payments will be - in this example, it's $50.00
- Number of Auto-Debit Payments: Designate a set number of scheduled payments or check the "Indefinite" box, and payments will go on forever
- Include Quantity Selector: Not applicable to this type of form - leave as "No"
Select Save/Next]
Step 3: Form Inputs
Form inputs allow you to select what information is collected when processing the online form. Select your form Inputs from the list of standard inputs and custom inputs.
- Not Included - Input will not be included in the CP Online Form™
- Included - Input will be included on the CP Online Form™ and will be Optional.
- Required - Input will be included in the CP Online Form™ and is Required.
Click [Save/Next]
Skip Step 4 Surveys: It's not needed - this only appears for offices using the Drip-Education System
Step 5: Actions
Patient Assignment Settings
- Assign Patient To Provider: You can create your own Custom From Inputs to capture additional data. To create Custom Fields, click the [Custom Fields] button. Select the member you want the customer assigned to. If you select an associate member to assign the customer to, their account must remain active for the CP Online Form™ to function.
- Assign Patient To Label (success): Select the Label you want to be assigned to the customer if the transaction is successful.
- Assign Patient To Label (failure): Select the Label you want to be assigned to the customer if the transaction fails.
- Assign Patient To Group (success): Select the Group you want the patient assigned to if the transaction is successful. This is optional.
- Assign Patient To Group (failure): Select the Group you want the patient assigned to if the transaction fails. This is optional.
Drip-Education® Campaigns
- Assign Patient To Campaign (Success): Select the Drip-Ed™ Campaign you want to be assigned to the customer if the transaction is successful. This is optional.
- Assign Patient To Campaign (Failure): Select the Drip-Ed™ Campaign you want to be assigned to the customer if the transaction fails. This is optional.
Select [Save/Next]
Step 6: Branding
- Color Selection: The form comes defaulted to a generic color scheme. Choose to customize any part of the form colors or leave as is.
- Background Images: You have the option to upload your own background or container image. Choose the file and select the correct settings.
Click [Save/Next]
Step 7: Timer
Countdown Timer Settings: (Optional) Customize a Countdown timer to display on your form. The Countdown Timer is a great way to create urgency so people take action.
- Set the Timer Expires date and time.
- Customize the colors of the timer or leave it as is.
- You will use the %CountDownTimer% variable created in step 7 and insert the %CountDownTimer% variable into the header of your form in step 8.
Select [Save/Next]
Step 8: Headers
- Header: The CP Online Form™ Header can be customized with whatever info you want. This is where you may give instructions, descriptions, thank you, etc. so the customer knows what they should do.
- For the most professional look, it is suggested that you create a Header Image File (PNG, GIF, or JPG) and upload it using the Insert/Edit Image button in the editor. Using the same header image on both the CP Online Form™ Receipt and the Header is a good technique for a professional look. If you leave it blank, no header will be displayed.
- Footer: The CP Online Form™ Footer can be customized with whatever info you want. The footer is typically where you would place your company guarantees, return/cancellation policies, etc.
- If you do use a link, be sure to instruct the link to open in a new window so the customer does not leave the form when they click it. Like the header, you can use an image file or leave it blank.
Click [Save/Next]
Step 9: Policies
- Privacy Policy: The CP Online Form™ Privacy Policy is where you indicate your company's Privacy Policy. The link to the Privacy Policy will be placed at the bottom of the CP Online Forms™ and will open a pop-up window. Here, enter your policies, or at a minimum, use the pre-loaded content and delete the text in red font confirming you've read and agreed.
- Terms Of Use: The CP Online Form™ Terms of Use is where you indicate your company's Terms of Use. The link Terms of Use will be placed at the bottom of the CP Online Forms™ and will open a pop-up window. Your merchant provider REQUIRES this link on ALL online forms. Here enter your Terms of Use, or at a minimum, use the pre-loaded content and delete the text in red font confirming you've read and agreed.
- Return Policy: The CP Online Form™ Return Policy is where you indicate your company's Return Policy. The link Return Policy will be placed at the bottom of the gateway and will open a pop-up window. Your merchant provider REQUIRES this link on ALL online forms. Here, enter your Return Policy and remove the red font confirming you've read and agreed.
Select [Save/Next]
Step 10: Results
Once the customer submits the CP Online Form™, it will return a result. In most circumstances, you want the customer to be redirected to a "receipt" or "thank you" page. However, you may have the need to redirect the results to your own page/script. For example, if you have a script that creates a new member account on your own website, you would want to redirect to that URL.
Besides sending the customer to a results page, the CP Online Form™ can email them a receipt. Use the two editors below to customize both the Default Receipt Page and the Email Receipt Header and Footer.
- Default Receipt - Once a customer submits the form, they will be redirected to the Default Receipt Page.
- Custom Results Page - Enter the URL you want to forward the results of the CP Online Form ™. Select POST or GET for the method you want the form to use when redirecting to the Custom Results Destination URL. GET is for fetching data and appending parameters in the URL, ideal for searches. POST, used for updates, sends data securely in the request body and is perfect for forms.
- Random Generated Value: OPTIONAL
- You may have need of a randomly generated value created for your Custom Result URL. For example, if you need an Account Name or Password generated, this will do it
- You can then have your Custom Results URL so something within the value - such as generating an account on your website. Then you can easily pass this value to the customer in the form of creating a Drip-Ed™ Campaign that contains %RandomValue% within it
- Select the length of the value you wish to create
- Random Generated Value: OPTIONAL
Click [Save/Next]
Step 11: Assigned Categories
Use the Categories to organize your Online forms, Drip-Ed Campaigns™, and Link Trackers™
Select [Save/Next]
Step 12: Links
- Direct Link: This is the link to this CP Online Form™. You can click it to open the CP Online Form™ in a new browser tab. In the ULR, the FID can be changed to any 3-digit code. This is used to identify where you place the link. For example, if you place the link on your website, on Facebook, and on Google ads, use a unique 3-digit code for each so you can see where the link was clicked when looking at your stats.
- Link tracker: The Drip-Ed Link Trackers™ allows you to better track your stats. By assigning this CP Online Form™ to a Drip-Ed Link Tracker™, you will be able to see who clicks the links and more. Then use its Drip-Ed™ Variable in your email campaigns as links to the
- To generate tracker access, click on the [+ Click to Generate Link] button.