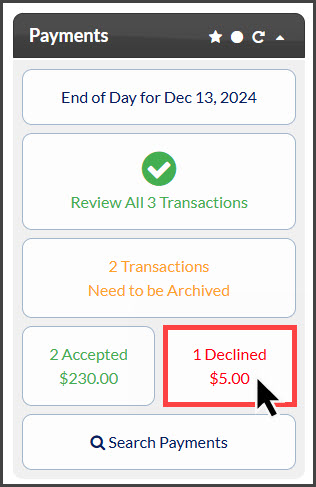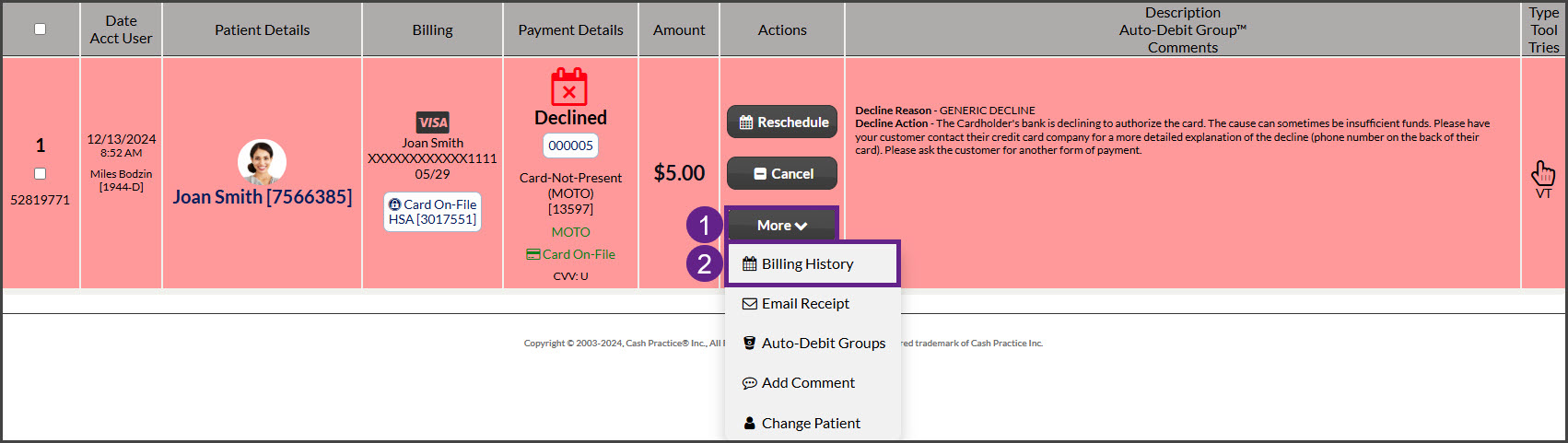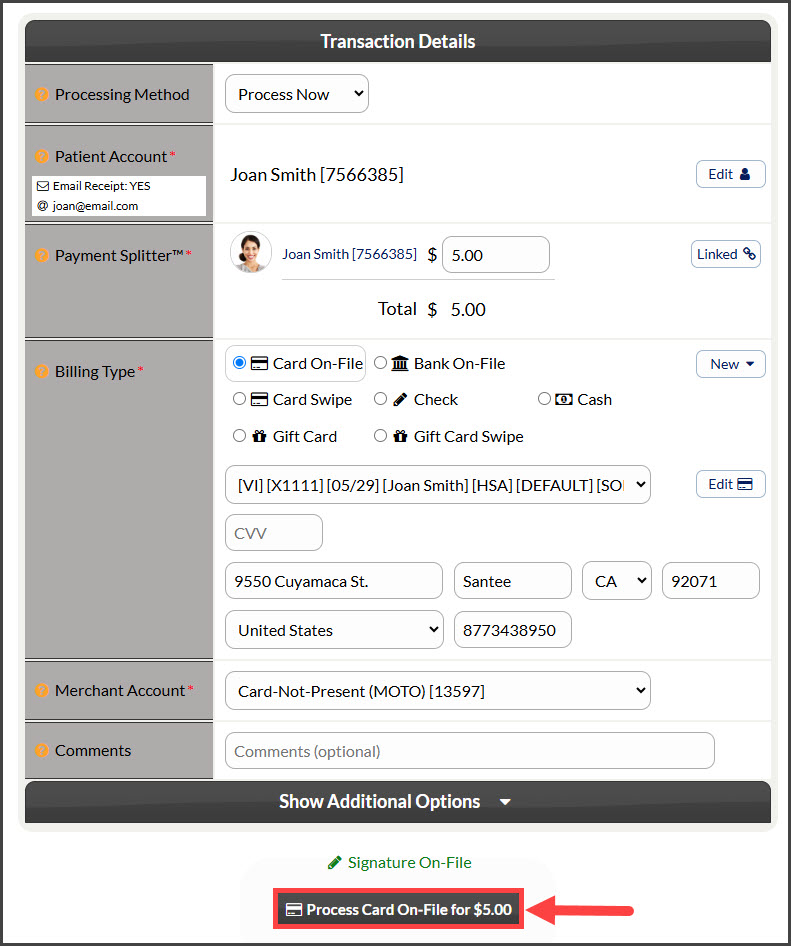A declined payment is a payment that has been rejected by the customer's credit card issuer. This can happen for a variety of reasons, such as:
- The customer does not have enough funds in their account.
- The customer's card has been expired or lost.
- The customer's card has been flagged for fraud.
When a payment is declined, it will be listed in the Payments section of your dashboard. You will need to take action to resolve the issue.
To handle a declined payment, you can do the following:
- Cancel the payment. This will remove the payment from your payment report and prevent the customer from being charged again for that transaction.
- Reschedule the payment. This will allow you to try to process the payment again at a later time.
- Contact the customer. This is the best way to resolve the issue. You can ask the customer to update their payment information or to try using a different payment method.
It is important to handle declined payments promptly. If you do not take action, you may lose revenue. This article will walk you through managing declined payments.
Step 1: Locate the declined transaction by locating it on the Dashboard or by bringing it up in the Posted Payments Report.
Step 2: Understand the reason the transaction was declined, by reviewing the comment in the [Description/Auto-Debit Group/Comments] column, or by clicking on the decline code under the [Payment Details] column (this will bring up the Error Codes Manual).
Step 3: Confirm whether the transaction needs to be canceled or rescheduled by reviewing the [Billing History], located under the [More] drop-down menu.
*Note: Also be sure to review the patient’s electronic health record in case you have accepted the payment with cash or a check, over the counter (and only tracked it through the EHR).
Step 4: Take action (Reschedule or Cancel):
To Reschedule: Click the [Reschedule] button, to reprocess the transaction.
- This will bring you to the reschedule tool, where you can view/edit the dollar amount, choose Process Now or Schedule Later, and even add a comment for record purposes. If none of these are necessary, ensure either Card On-File or Bank On-File is selected, depending on the patient's billing preference.
- When ready, select [Process Card On-File for $X].
- Note: If this is a decline for an Auto-Debit, and the card information is being updated here and the patient wants all future auto-debit payments to process on this new card, also check off the box [Save Changes In Patient's Scheduled Auto-Debit ID: XXXXXXXX]
Your screen will reload and now the rescheduled payment will show as "Pending" until it batches out with the rest of your transactions either tonight (tomorrow morning, if it's an Auto-Debit) or on the date it is rescheduled for.
- To Process Now: Click the [Process Pending Payment] option to push the transaction through now, if you do not want to wait until the next day to see the updated status of the auto-debit transaction.
To Cancel:
- Click the [Cancel] option to cancel the transaction. This should be done if you decide to accept another form of payment i.e.: a one-time transaction using the VT, SS, or EZS, you take cash or a check over the counter, or you can cancel if you do not want to process the transaction with your CashPractice.com account.
- Note: CashPractice.com HIGHLY recommends you add a comment/ reason for canceling before you cancel it, explaining why and how the payment is being collected for the decline.
- If it’s an auto-debit, click on the [Remove Alert] button after canceling.
Pay Online via [Email Receipt]: By default, your Cash Practice account has the feature turned on to automatically email your patients (as long as they have an email address on file) when their auto-debit payments decline. This automated email, lets them know of the decline and allows them to reprocess the transaction on the same or a new card. If this setting is turned off, click the [Email Receipt] button under the [More] drop-down menu of the decline and send the email. This email will include a button for your patient to "Pay Online". The payment will reprocess and it will also give the patient the option to update the card on file for future payments if it's part of an Auto-Debit. For more information, click HERE.
- The original declined transaction will automatically be archived on the Posted Payment Report Generator.