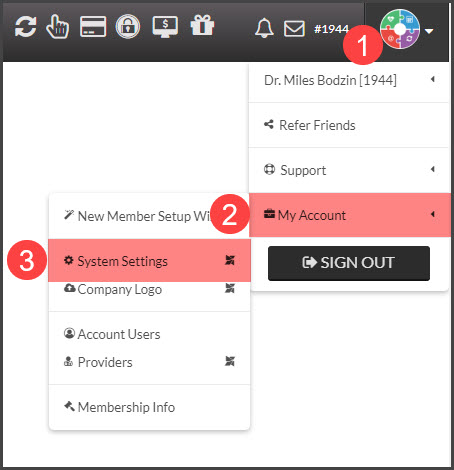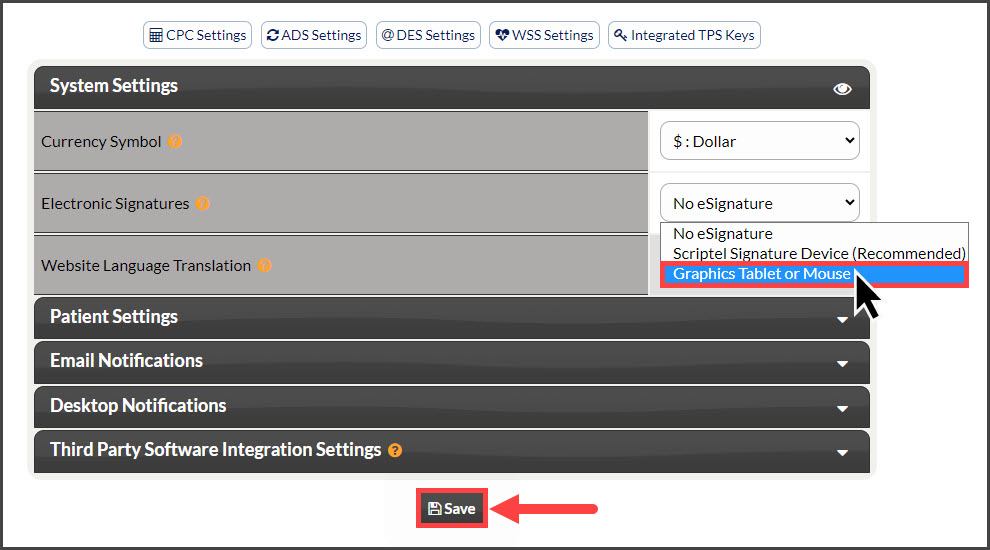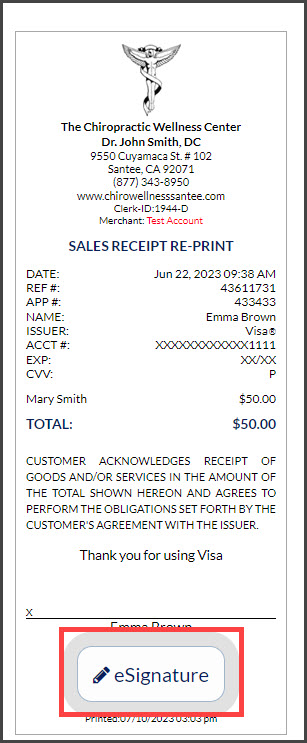Cash Practice® DOES NOT PROVIDE ANY SUPPORT FOR THESE DEVICES. If you find a device is not working with Cash Practice®, you will need to contact the manufacturer. ChiroTouch® users, this does NOT work with an Ipad or Topaz device. However here are a couple of settings you can check to make the device works nicely with E-Signature captures.
Step 1: Confirm the Electronic Signature setting is turned on in your CashPractice.com account. Hover your mouse over the [User Profile] →[My Account] → [System Settings].
Step 2: For Electronic Signatures, select [Graphics Tablet or Mouse] from the drop-down menu. Click the [Save] button at the bottom of the screen if you made a change.
Step 3: Make sure that the device is plugged into a working USB port on the computer you're using.
Step 4: To test, open an old receipt on your [Payments Report] and click on the blinking eSignature option at the bottom of the receipt.
If needed, you can adjust the Signature Window for the device. This can be done by accessing the device settings. To access the device settings, locate the tablet icon next to your clock (usually at the bottom right of your PC window).
Double-click on the tablet icon and it will allow you to adjust monitor settings within the driver. Click and drag the red box (image below) to match the size of the receipt window, then click [APPLY].
If the device does not work, you will need to contact the manufacturer.
Helpful tip:
Parameter Settings for Huion 420 Device:
Monitor Offset: X 50 Width 1168
Offset Y 96 Height 780
Scope Width: X 4.11 Offset X .03
Height Y 2.34 Offset Y .00
Pressure: In the middle of light and heavy.