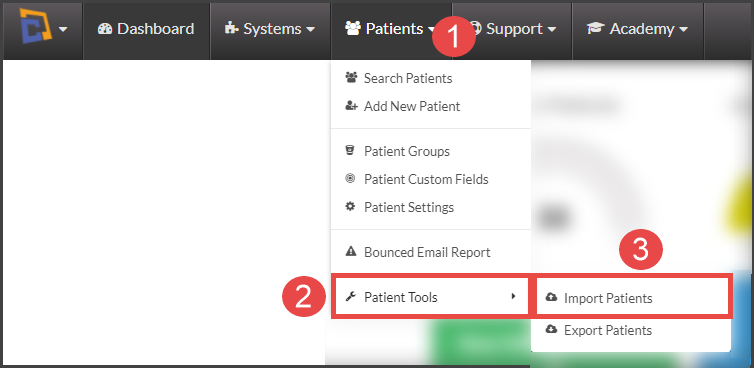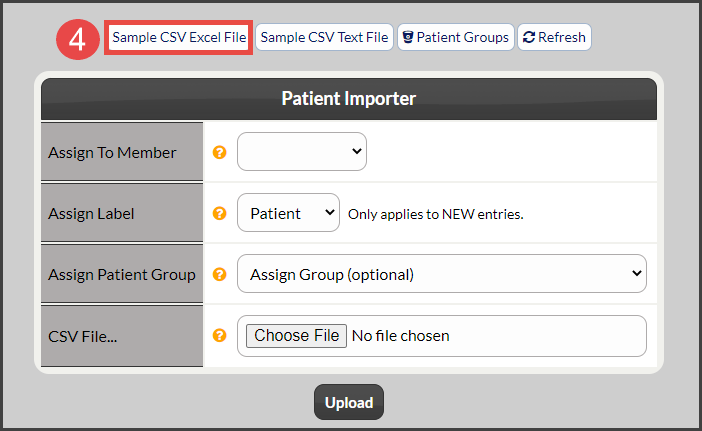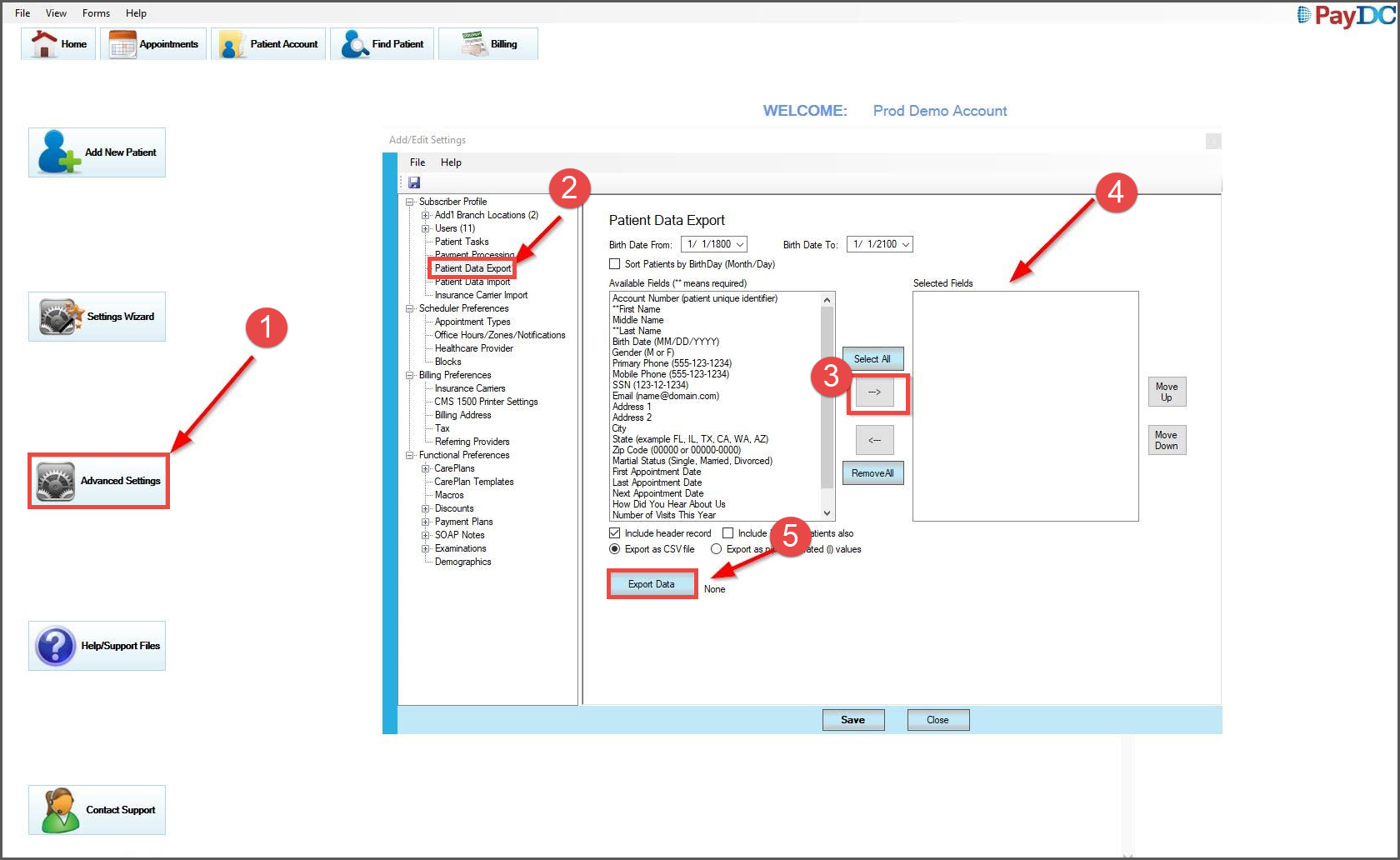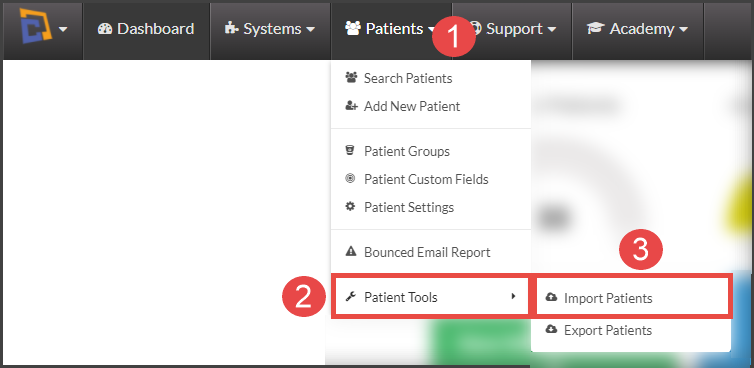- Before importing your patients, please make sure that you have enough space in your Cash Practice® account to accommodate the file. (Most accounts have a database size of 500 patients.) You can also inactivate patients to free up space first. Learn how to HERE.
- We do not recommend that you import inactive patients unless you are using the Drip-Education® Email Marketing System.
- If you're only using the Auto-Debit System® or the Care Plan Calculator® System, there is no reason to import a huge list of patients when only a handful of them will be on a payment plan.
- Download the sample file and save it to your computer. Log into your Cash Practice account → Hover over the [Patients] menu (it might say "Clients" or "Practice Members" depending on which one you set up your account to say) → Hover over [Patient Tools] → Click on [Import Patients] → Click on the [Sample CSV Excel File] button located near the top middle of the page. This will save the sample as a download, onto your computer.
Step 1: From the Home screen, click on [Advanced Settings].
Step 2: Click on [Patient Data Export] on the left-hand side under "Subscriber Profile"
Step 3: Change the [Birth Date From] & [Birth Date To] fields if you want to sort your Patients by Birth Date
Step 4: Choose the data columns you want to export from the [Available Fields] then click the Arrow icon to move them to the [Selected Fields] section (or click [Select All])
NOTE: First Name and Last Name are required. And for the PayDC integration, you’ll also want to select the [Patient ID] field (the last item on the "Available Fields" list - not shown in screenshot).
Step 5: Select any additional export options needed then click [Export Data].
Step 6: Name your data file and select a folder/location on your computer (such as the "Documents" or "Desktop" folders) to save it to.
Note: Steps 7-11 are performed in your Cash Practice® account.
Step 7: Head back to the Cash Practice Sample file
Step 8: When ready to do so, go to [Patients] → [Patient Tools]→ [Import Patients].
Step 9: Insert your patient's information into the corresponding columns from the PayDC file you've downloaded (i.e. First name, Last name...).
Important: To make sure your Excel file is in the correct format please follow the steps below:
- Click on the first box on the Excel sheet (A1) so that box is selected.
- Click the "Data" tab at the top of the Excel sheet.
- Select the "Text to Columns" and in the first step make sure "Delimited" is selected and hit "Next".
- Under "Delimiters", the only box checked should be "Comma" then hit "Next".
- Under "Column Data Format" make sure "General" is selected and hit "Finish". Remember: save the file as a CSV (comma delimited) file.
Step 10: Save the file to your computer where you can easily find it. Save the file as a CSV (comma-delimited) file.
Step 9: On the Patient Importer Screen, click the [Choose File] button to locate the exported file that you saved to your folder.
Step 10: Click the [Upload] button.
Step 11: When the file has been uploaded, a message will pop up letting you know the file is processing.
Step 12: You may check on the status of your upload by going to [Patients]→ [Patient Tools]→ [Import Patients]→ [Import Results].