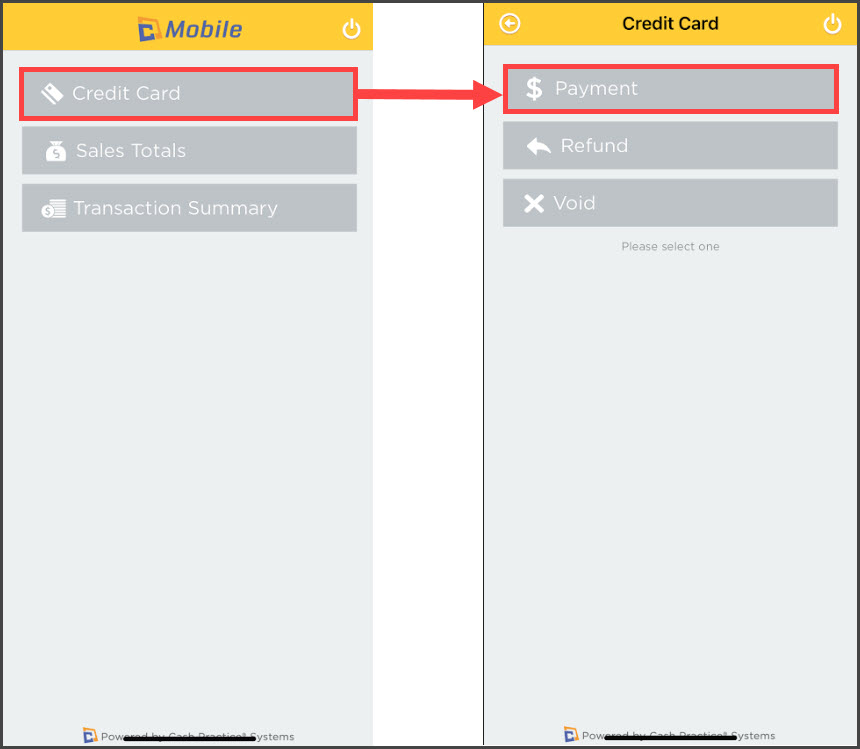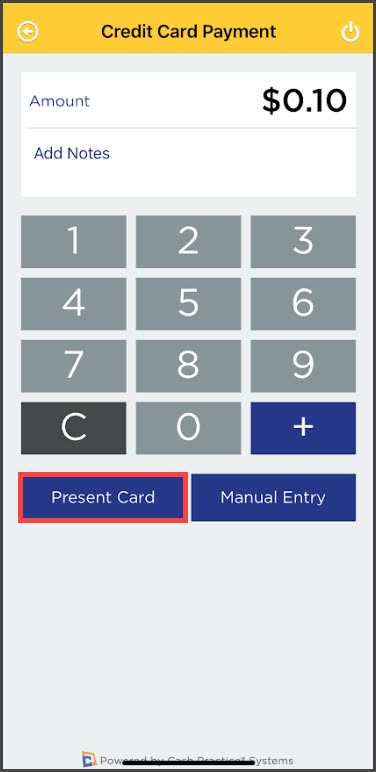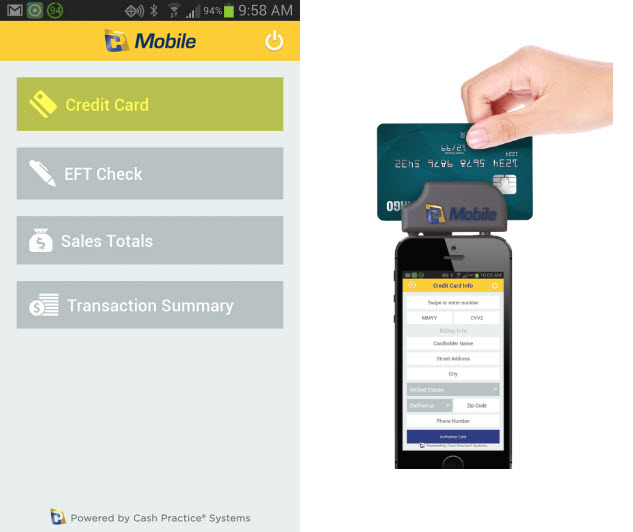You can easily process a payment in the CP Mobile™ app by swiping a credit card using the CP Mobile™ Card Bluetooth reader or Swiper (purchased before January 2024). You must use a device obtained from Cash Practice® Systems, as they have unique encryption. Other devices will not work with CP Mobile™.
Effective 2019 - Present:
To process transactions within the app, our Retail merchant account is required and has merchant fees associated with it. There is a $5/mo gateway access fee added to your subscription dues. These fees are waived with memberships that are $199/mo and up. In the event you cancel your CP Mobile™ Gateway (for Android and Apple devices), there will be a $25 fee each time you need to reactivate the gateway.
NOTE: If you updated the app and had previously purchased a CP Mobile™ swiper before January 2024, this device will not work with the new app. A new device will need to be purchased HERE in our shopping cart.
January 2024 - Present Steps:
Getting started:
Step 1: Once you have signed in, from the CP Mobile™ home screen, select [Credit Card] → [Payment].
Step 2: Enter the Amount. You may also add a note (optional) that will show up as a comment in your Payments Report on the Cash Practice® website. Select the [Present Card] button.
Step 3: Swipe the card.
Step 4: Once approved, the signature screen will appear. Here, the customer can sign their name. To erase the signature, click the X on the far left of the signature line. After signing, click the [Continue] button.
Step 5: After you click [Continue], you will be taken to the *receipt. From here you can Text or Email the receipt to the customer. Once you are finished, click the [Done] button.
Before January 2024 - The app has not been updated:
Getting started:
Step 1: Once you have signed in, from the CP Mobile™ home screen, select Credit Card.
Step 2: Now you can select $ Payment.
Step 3: Enter the Amount. You may also add a note (optional) that will show up as a comment in your Cash Practice® Systems Posted Payments Report. Select the [Continue] button.
Step 4: Insert the CP Mobile™ card swiper into the phone's *headphone jack. Swipe the credit card.
*Note: For Apple users who have a phone newer than an iPhone 7, or iPad without an audio jack may use the lightning connector with the swiper that either came with the device or was purchased from another retailer. Cash Practice® does not provide support on connectors.
Step 5: Once approved, the signature screen will appear. On this screen, the customer can sign their name. To erase the signature, click the X on the far left of the signature line.
After signing, click the [Continue] button.
Step 6: After you click [Continue], you will be taken to the *receipt. From here you can Text or Email the receipt to the customer. Once you are finished, click the [Done] button.
Note:
- Receipts cannot be texted to a customer from an iPad or any device that does not have FULL texting abilities. This would include Android tablets and iPads that only have iMessage.
- Receipts can be printed directly from the CashPractice.com account if needed. Please see the linked instructions HERE.