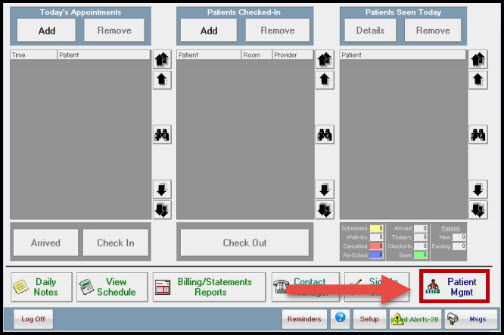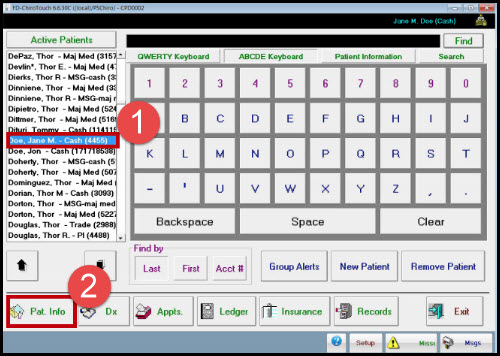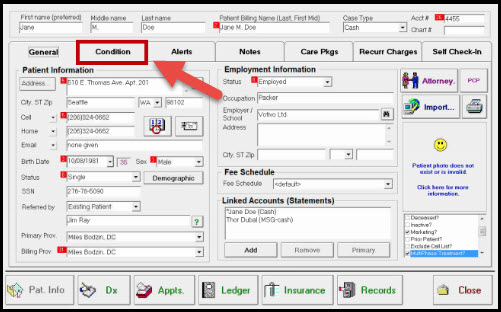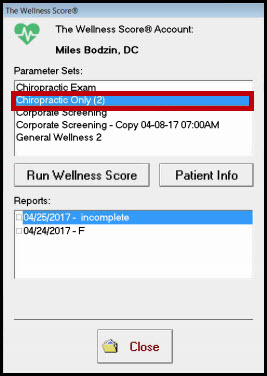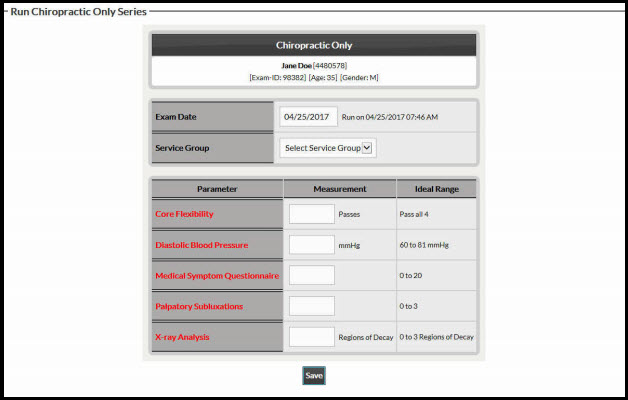NOTE: Must have ChiroTouch® version 6.1.23 or higher.
To edit a Wellness Score® report for a patient in the Front Desk Application, follow these steps:
Step 1: Access your ChiroTouch® account, and log in to the [Front Desk].
Step 2: Select [Patient Management].
Step 3: Highlight the name of the patient who you ran The Wellness Score® report on, and select [Patient Information].
Step 4: Inside of the Patient Information section, select [Condition].
Step 5: Inside of the Conditions tab, select [The Wellness Score®]. *Note* The patient's current Wellness Score® Grade will display next to [The Wellness Score®] button. If you have never run an exam for that patient, it will display an N/A.
Step 6: (Multiple Providers Only) Select the provider The Wellness Score® report was run under.
Step 7: A list of [Parameter Sets] will display that you can highlight. Highlight the parameter set that you ran the Wellness Score® report under.
Step 8: Once a parameter set is highlighted, it will display the reports that have been run for that patient. When you check the box next to a report, two options will display at the bottom: [View] & [Edit]. Select [Edit].
Step 9: Here is where you will be able to enter or change the measurements for this report. Once you have confirmed the information is correct, you will select [Save].
Step 10: When done hit the [Close] button in the right-hand corner.