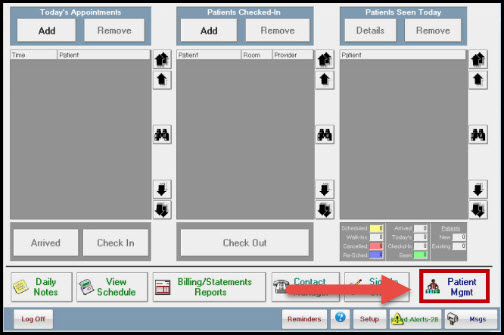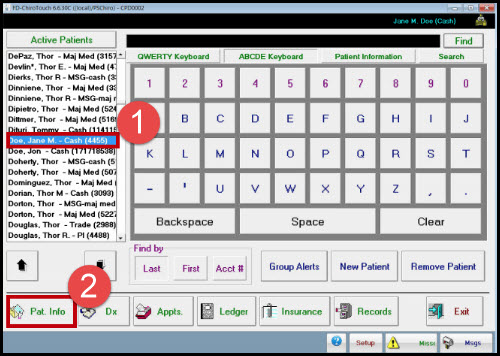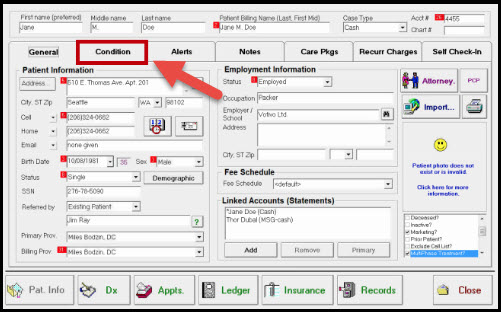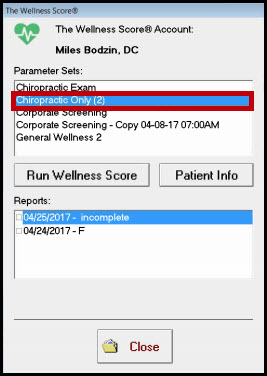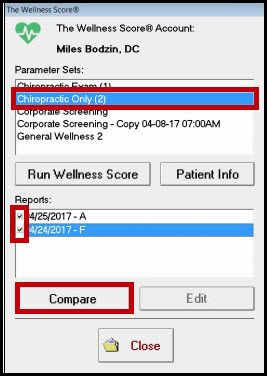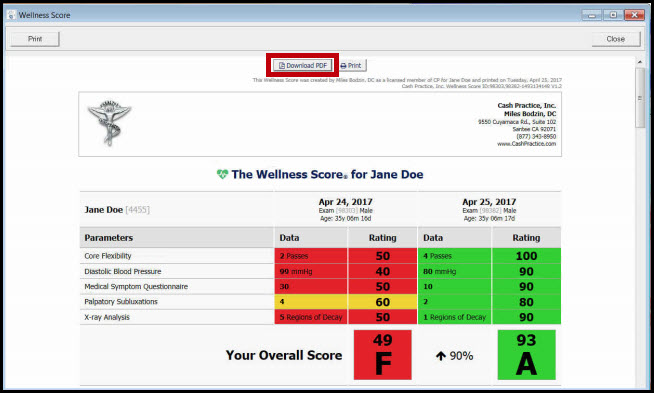Comparison Reports are Crucial for Patient Retention.
One of the biggest reasons a patient will drop out of care is due to the failure of effectively communicating the amount of progress they are making. It’s crucial that the doctor does progress exams and provides the patient a Wellness Score® Progress Report so the patient knows how they are doing. A doctor who fails to do regular progress exams and/or fails to effectively communicate how the patient is progressing will suffer from poor retention.
*NOTE: Must have ChiroTouch® version 6.1.23 or higher.
To compare Wellness Score reports in the Front Desk application, follow these steps:
Step 1: Access your ChiroTouch® account, and log in to the [Front Desk].
Step 2: Select [Patient Management].
Step 3: Highlight the name of the patient whose Wellness Score® you would like to compare, and select [Patient Information].
Step 4: Inside of the Patient Information section, select [Condition]
Step 5: Inside of the Conditions tab, select [The Wellness Score®].
Step 6: (Multiple Providers Only) Select the provider The Wellness Score® report was run under.
Step 7: The [Parameter Sets] will display the number of exams that were run for that patient using that set. Once you highlight a parameter set, the exams that have been run for the patient will display underneath.
Step 8: Check the box next to the exams that you would like to review, and once at least two exams have been selected, press [Compare].
Step 9: (Optional Print) You will return to the report menu → check the box for the report you just ran→ and select the [View] button→ Click the [Print] button in the top left-hand corner.
Step 10: (Optional Download to PDF) You will return to the report menu → check the box for the report you just ran→ and select the [View] button→ Click the [Download to PDF ] button at the top of the report.